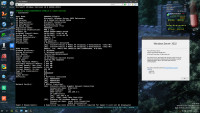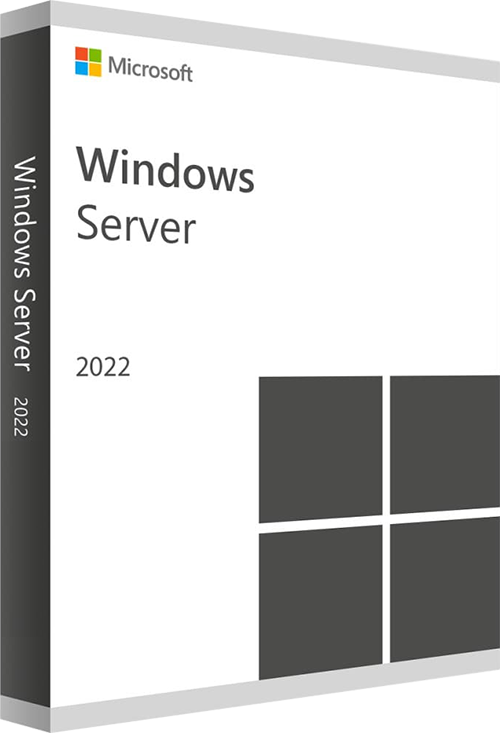
Windows Server 2022 21H2
- Build: 20348.2031
- Автор сборки: SonnenRitter
- Разрядность ОС: x64
- Язык системы: Английский Русский
- Размер раздачи: 5.42 GB
- Активация: присутствует
Системные требования: 64-разрядный процессор с тактовой частотой 1,4 ГГц
Оперативная память 2 ГБ
Место на диске под файлы Windows ~20 Гб
Материнская плата с поддержкой UEFI (нужна только для загрузки с ReFS)
Описание: Сборка Windows Server 2022 ReFS Edition создана на основе оригинальных образов системы Server 2022 LTSC. Особенностью сборки является возможность выбора файловой системы раздела Windows при установке - можно выбрать NTFS, ReFS или exFAT. Магазин будет работать только на NTFS. Установлены DirectX 9.0c, VC 2005-2022, Java Runtime 32-bit, WPS Office и несколько других программ. В папке "C:\\PP" находятся несколько портативных приложений. Брандмауэр включён, все соединения пропускаются. Системный шрифт заменён на Tahoma 11pt. Для того чтобы вернуть дефолтный шрифт запустить файл "C:\\PP\\REG\\SystemFontChange\\Segoe UI 9 Default.reg" и перезагрузить ПК. В реестре есть фикс для поддержки приложений, требующих .Net framework 3.5. Интегрированы драйверы LAN и Wi-Fi (драйверы LAN Intel уже модифицированные).
Скриншот с версией Windows:
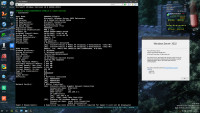
Оперативная память 2 ГБ
Место на диске под файлы Windows ~20 Гб
Материнская плата с поддержкой UEFI (нужна только для загрузки с ReFS)
Описание: Сборка Windows Server 2022 ReFS Edition создана на основе оригинальных образов системы Server 2022 LTSC. Особенностью сборки является возможность выбора файловой системы раздела Windows при установке - можно выбрать NTFS, ReFS или exFAT. Магазин будет работать только на NTFS. Установлены DirectX 9.0c, VC 2005-2022, Java Runtime 32-bit, WPS Office и несколько других программ. В папке "C:\\PP" находятся несколько портативных приложений. Брандмауэр включён, все соединения пропускаются. Системный шрифт заменён на Tahoma 11pt. Для того чтобы вернуть дефолтный шрифт запустить файл "C:\\PP\\REG\\SystemFontChange\\Segoe UI 9 Default.reg" и перезагрузить ПК. В реестре есть фикс для поддержки приложений, требующих .Net framework 3.5. Интегрированы драйверы LAN и Wi-Fi (драйверы LAN Intel уже модифицированные).
Файл WinServer2022_20348.2031_ReFS.iso
MD5: 54C1F1D28ACF69CD46B6D0E6912E4018
SHA-1: 78DF36761934B47E7DF69D469B65E236F7F69B38
CRC32: E8D52E70
MD5: 54C1F1D28ACF69CD46B6D0E6912E4018
SHA-1: 78DF36761934B47E7DF69D469B65E236F7F69B38
CRC32: E8D52E70
Активация происходит автоматически при первом запуске
Windows Defender
Microsoft Edge
autochk.exe
chkdsk.exe
chkntfs.exe
SearchIndexer.exe
sfc.exe
upfc.exe
Microsoft Edge
autochk.exe
chkdsk.exe
chkntfs.exe
SearchIndexer.exe
sfc.exe
upfc.exe
Роли:
DirectPlay
SMB 1.0
Windows Biometric Framework
Wireless LAN Service
Подсистема Linux (без образа)
Установленные программы:
7-Zip 23.01
Ablaze Floorp 11.4.1 - браузер, разновидность FireFox
Adobe Flash Player 32.0.0.371
Advanced SystemCare 16.4.0.225
AIDA64 6.92.6600
Air Explorer Pro 4.0.1
Ammyy Admin Pro 3.9
Auslogics BoostSpeed 13.0.0.4
Avira Phantom VPN 2.41.1.25731
Bayden UAPick - Изменение UserAgent в Internet Explorer
Benvista PhotoZoom Pro 8.1.0
Calibre 64bit 5.44.0
Claude 1.0 - программа для преобразования текста в речь (TTS)
ClipGrab 3.9.7 - загрузчик видео с Youtube, Vimeo и прочих сервисов
CopyTrans HEIC for Windows 2.0
CrystalDiskInfo 9.0.1a
Driver Magician 5.9
Eassos DiskGenius 5.5.0.1488 - работа с дисками и разделами
EasyUEFI 5.0
Ext2Fsd 0.70 - драйвер файловых систем Ext2, Ext3, Ext4
FastStone Capture 10.2
FastStone Image Viewer 7.7
FastStone MaxView 3.4
FileZilla 3.65.0
FileZilla Server 1.7.3
Google Earth Pro 7.3.6.9345
HashTab 6.0.0.34
HWiNFO64 7.62
Icaros 3.3.0.0
IceDragon 52.04 x86 - браузер для просмотра flash содержимого
Internet Download Manager 6.41.20
Java 8 Update 381 8.0.3810.9
LAV Filters 0.77.2
Microsoft Visual Basic 6.0
Microsoft Visual C 2005-2022 Redistributable
Notepad x64 8.5.7
O&O Defrag Server 26.1.7709
PaintShop Pro Ultimate 2020
PDF-XChange Editor 9.5.365.0
PotPlayer-64 bit 230830
PowerISO 8.6
Progress Telerik Fiddler Classic 5.0.20211.51073 - программа для перехвата DNS, HTTP запросов
Proxifier 4.12 - может подсоединить любую программу к интернету через прокси
Rainmeter 4.5.18 - виджет в правом верхнем углу
RealVNC Viewer 7.5.1
Resource Tuner 2.23
Revo Uninstaller Pro 5.1.7
Scanitto Pro 3.19
SolSuite 2023 23.4
SolveigMM Video Splitter 7.6.2209.30
SQLite Expert Professional 5.4.50.594
StartIsBack 2.9.19
SumatraPDF 3.4.6
Swiff Player 1.7.2 - проигрыватель swf файлов
Total Uninstall 7.0
Translucent Taskbar 9.0
UltraCompare 23.0.0.30
UltraEdit 30.0.0.48
UltraISO 9.7.6.3860
UltraSearch Pro 4.0.2
Ungoogled Chromium 117.0
uTorrent 3.6
VeraCrypt 1.25.9
Video Thumbnails Maker 22.0.0.1
WebP Codec for Windows 0.19
Windows 10 Manager 3.8.6
WinRAR 6.23
WinSCP 5.21.8
WPS Office 11.2.0.9629
X-Mouse Button Control 2.20.2
XYplorer 25.0
Портативные программы в директории C:\\PP:
adb - программы для подключения к Android
apache - HTTP сервер
APK_Spy - сведения о файлах установки Android приложений
AutoIt
Balabolka - TTS
Bibliothek - можно удалить
ConEmu - альтернатива командной строке
cpu-z_2.06-aorus-en
DeleteMSI - можно удалить
eventlogchannelsview-x64
Everything - поиск файлов
explorer
INST - не удалять, сюда установлено большинство программ
Kalkules - не удалять, заменяет калькулятор. Дефолтный калькулятор можно вызвать командой "win32calc"
LightBrowser
patchfluent - альтернативный менеджер обновлений
REG - не удалять, файл RunAsTrustedInstaller.exe интегрирован в контекстное меню
Registry2BatAu3
RegistryWorkshop5.0.1
RibbonDisabler
ShortCutOptimumX
TimeStopper
TorrentDump
totalcmd - Total Commander
WindowsActivation - активация
X-MouseSettings
Все программы, присутствующие в сборке, можно удалить с помощью Revo Uninstaller
DirectPlay
SMB 1.0
Windows Biometric Framework
Wireless LAN Service
Подсистема Linux (без образа)
Установленные программы:
7-Zip 23.01
Ablaze Floorp 11.4.1 - браузер, разновидность FireFox
Adobe Flash Player 32.0.0.371
Advanced SystemCare 16.4.0.225
AIDA64 6.92.6600
Air Explorer Pro 4.0.1
Ammyy Admin Pro 3.9
Auslogics BoostSpeed 13.0.0.4
Avira Phantom VPN 2.41.1.25731
Bayden UAPick - Изменение UserAgent в Internet Explorer
Benvista PhotoZoom Pro 8.1.0
Calibre 64bit 5.44.0
Claude 1.0 - программа для преобразования текста в речь (TTS)
ClipGrab 3.9.7 - загрузчик видео с Youtube, Vimeo и прочих сервисов
CopyTrans HEIC for Windows 2.0
CrystalDiskInfo 9.0.1a
Driver Magician 5.9
Eassos DiskGenius 5.5.0.1488 - работа с дисками и разделами
EasyUEFI 5.0
Ext2Fsd 0.70 - драйвер файловых систем Ext2, Ext3, Ext4
FastStone Capture 10.2
FastStone Image Viewer 7.7
FastStone MaxView 3.4
FileZilla 3.65.0
FileZilla Server 1.7.3
Google Earth Pro 7.3.6.9345
HashTab 6.0.0.34
HWiNFO64 7.62
Icaros 3.3.0.0
IceDragon 52.04 x86 - браузер для просмотра flash содержимого
Internet Download Manager 6.41.20
Java 8 Update 381 8.0.3810.9
LAV Filters 0.77.2
Microsoft Visual Basic 6.0
Microsoft Visual C 2005-2022 Redistributable
Notepad x64 8.5.7
O&O Defrag Server 26.1.7709
PaintShop Pro Ultimate 2020
PDF-XChange Editor 9.5.365.0
PotPlayer-64 bit 230830
PowerISO 8.6
Progress Telerik Fiddler Classic 5.0.20211.51073 - программа для перехвата DNS, HTTP запросов
Proxifier 4.12 - может подсоединить любую программу к интернету через прокси
Rainmeter 4.5.18 - виджет в правом верхнем углу
RealVNC Viewer 7.5.1
Resource Tuner 2.23
Revo Uninstaller Pro 5.1.7
Scanitto Pro 3.19
SolSuite 2023 23.4
SolveigMM Video Splitter 7.6.2209.30
SQLite Expert Professional 5.4.50.594
StartIsBack 2.9.19
SumatraPDF 3.4.6
Swiff Player 1.7.2 - проигрыватель swf файлов
Total Uninstall 7.0
Translucent Taskbar 9.0
UltraCompare 23.0.0.30
UltraEdit 30.0.0.48
UltraISO 9.7.6.3860
UltraSearch Pro 4.0.2
Ungoogled Chromium 117.0
uTorrent 3.6
VeraCrypt 1.25.9
Video Thumbnails Maker 22.0.0.1
WebP Codec for Windows 0.19
Windows 10 Manager 3.8.6
WinRAR 6.23
WinSCP 5.21.8
WPS Office 11.2.0.9629
X-Mouse Button Control 2.20.2
XYplorer 25.0
Портативные программы в директории C:\\PP:
adb - программы для подключения к Android
apache - HTTP сервер
APK_Spy - сведения о файлах установки Android приложений
AutoIt
Balabolka - TTS
Bibliothek - можно удалить
ConEmu - альтернатива командной строке
cpu-z_2.06-aorus-en
DeleteMSI - можно удалить
eventlogchannelsview-x64
Everything - поиск файлов
explorer
INST - не удалять, сюда установлено большинство программ
Kalkules - не удалять, заменяет калькулятор. Дефолтный калькулятор можно вызвать командой "win32calc"
LightBrowser
patchfluent - альтернативный менеджер обновлений
REG - не удалять, файл RunAsTrustedInstaller.exe интегрирован в контекстное меню
Registry2BatAu3
RegistryWorkshop5.0.1
RibbonDisabler
ShortCutOptimumX
TimeStopper
TorrentDump
totalcmd - Total Commander
WindowsActivation - активация
X-MouseSettings
Все программы, присутствующие в сборке, можно удалить с помощью Revo Uninstaller
На первом этапе вам нужно создать загрузочный USB-флеш-накопитель или загрузочный DVD диск. Используя Rufus или "YUMI exFAT" записать ISO образ на флешку.
В меню BIOS ПК сделать флешку загрузочной.
После загрузки с флешки внутри WinPE щёлкнуть ярлык на рабочем столе "Windows Setup":
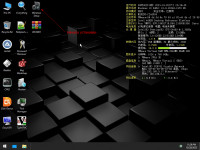
Скрипт перенумерует все диски и попросит ввести номер диска, на который нужно поставить Windows. Нужно ввести номер диска и нажать Enter:
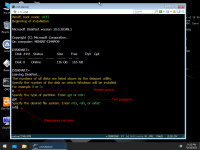
Потом нужно указать тип раздела. Для материнских плат UEFI надо указать "gpt", а для материнских плат Legacy BIOS указать "mbr".
Затем указать файловую систему.
После этого начнётся установка. Вмешиваться на этом этапе не нужно. При установке в раздел exFAT может показаться что копирование застыло на 57% - это нормальное явление.
В конце появится сообщение что установка Windows завершена:

После этого можно вынуть флешку и перезагрузить ПК. После перезагрузки можно будет сменить язык интерфейса и настроить рекомендуемый размер файла подкачки.
В меню BIOS ПК сделать флешку загрузочной.
После загрузки с флешки внутри WinPE щёлкнуть ярлык на рабочем столе "Windows Setup":
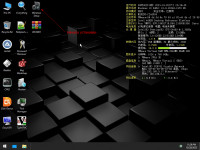
Скрипт перенумерует все диски и попросит ввести номер диска, на который нужно поставить Windows. Нужно ввести номер диска и нажать Enter:
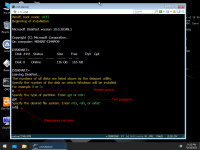
Потом нужно указать тип раздела. Для материнских плат UEFI надо указать "gpt", а для материнских плат Legacy BIOS указать "mbr".
Затем указать файловую систему.
После этого начнётся установка. Вмешиваться на этом этапе не нужно. При установке в раздел exFAT может показаться что копирование застыло на 57% - это нормальное явление.
В конце появится сообщение что установка Windows завершена:

После этого можно вынуть флешку и перезагрузить ПК. После перезагрузки можно будет сменить язык интерфейса и настроить рекомендуемый размер файла подкачки.
Эта секция оставлена только для справки, данная сборка уже содержит модифицированные драйвера LAN Intel.
После установки Server 2022 на бытовой ПК драйверы для сетевых адаптеров Intel устанавливаться не будут - маркетинговая уловка от Intel. Для того чтобы их установить надо предварительно подправить INF файл. Рассмотрим эту правку на примере адаптера "Intel(R) Ethernet Connection (2) I219-V". Для других адаптеров действия аналогичны.
На ПК с интернетом загрузить "Snappy Driver Installer" версию SDI Lite отсюда https://sdi-tool.org/download/?lang=ru. Запустить "Snappy Driver", скачать архив "DP_LAN_Intel_22122.7z" и перенести всю папку программы на Windows Server. Уже на Windows Server снова запустить "Snappy Driver" и навести курсор мыши на название адаптера. Рядом с курсором появится окно:
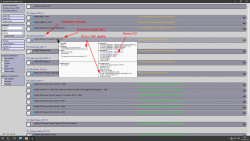
В окне будут указаны путь к INF файлу внутри архива - в данном случае "Intel\\FORCED\\10x64\\-SR-\\PRO1000\\e1d.inf", а также Device ID - в данном случае "PCI\\VEN_8086&DEV_15B8". Запомнив эту информацию, SDI_x64.exe закрыть.
Распаковать архив "DP_LAN_Intel_22122.7z", который находится в папке Drivers директории "Snappy Driver" в любую папку, для определённости в "C:\\DP_LAN_Intel_22122".
Открыть файл "C:\\DP_LAN_Intel_22122\\Intel\\FORCED\\10x64\\-SR-\\PRO1000\\e1d.inf" в Notepad . Как видно из секции [Manufacturer] в данном файле есть 4 секции NTamd64:
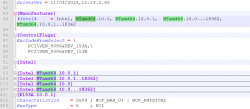
Секция [Intel.NTamd64.10.0.1] расположена на строках 53-152.
Секция [Intel.NTamd64.10.0.1..18362] расположена на строках 153-272.
Секция [Intel.NTamd64.10.0] расположена на строках 273-336.
Секция [Intel.NTamd64.10.0...18362] расположена на строках 337-420.
Нажав Ctrl F и введя поисковый запрос "PCI\\VEN_8086&DEV_15B8", можно увидеть что наш адаптер присутствует только в двух секциях: в секции [Intel.NTamd64.10.0.1] на строках 78-79 и в секции [Intel.NTamd64.10.0.1..18362] на строках 178-179. Целью правки является указание нашего адаптера в двух других секциях.
Копируем строки 78-79 в буфер обмена и вставляем в конец секции [Intel.NTamd64.10.0]. При этом во вставленных строках нужно из "E15B8.10.0.1" убрать часть ".10.0.1", чтобы наш адаптер выглядел похожим на записи сверху. Должно получиться так:
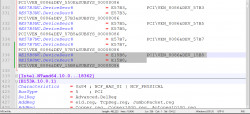
По аналогии, копируем строки 78-79 в буфер обмена и вставляем в конец секции [Intel.NTamd64.10.0...18362]. При этом во вставленных строках нужно в "E15B8.10.0.1" заменить часть "10.0.1" на "19H1", чтобы наш адаптер выглядел похожим на записи сверху. Должно получиться так:
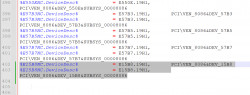
Переходим к секции [ControlFlags] и удаляем все ExcludeFromSelect. Должно получиться так:
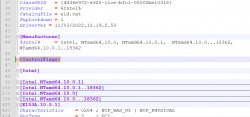
После всех изменений сохраняем e1d.inf. На этом правка завершена. В командной строке вводим:
bcdedit.exe /set testsigning on
Этот шаг обязателен. Перезагружаемся.
Открываем Device Manager (ярлык на рабочем столе), затем правой кнопкой на Ethernet Controller → Update Driver:
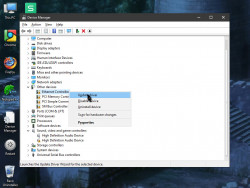
В следующем окне выбрать "Browse my computer for drives":
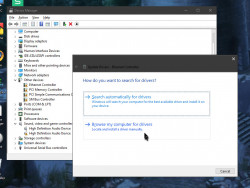
В следующем окне выбрать "Let me pick from a list...":
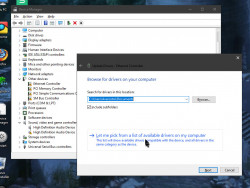
В следующем окне выбрать "Show All Devices" и нажать Next:
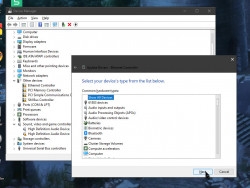
В следующем окне нажать Have Disk:
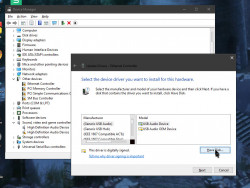
В следующем окне нажать Browse и выбрать отредактированный файл "C:\\DP_LAN_Intel_22122\\Intel\\FORCED\\10x64\\-SR-\\PRO1000\\e1d.inf":
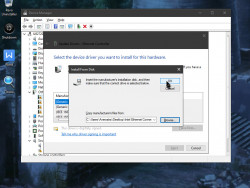
В следующем окне нажать Next:
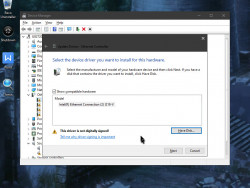
В следующем окне нажать "Install this driver software anyway":
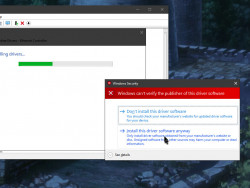
В следующем окне нажать Close:
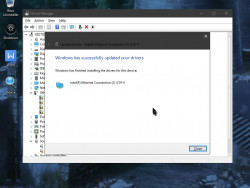
На этом установку драйвера можно считать завершённой.
После установки всех драйверов "Тестовый режим" можно отключить. Для этого открыть командную строку и ввести:
bcdedit.exe /set testsigning off
После чего перезагрузить ПК.
После установки Server 2022 на бытовой ПК драйверы для сетевых адаптеров Intel устанавливаться не будут - маркетинговая уловка от Intel. Для того чтобы их установить надо предварительно подправить INF файл. Рассмотрим эту правку на примере адаптера "Intel(R) Ethernet Connection (2) I219-V". Для других адаптеров действия аналогичны.
На ПК с интернетом загрузить "Snappy Driver Installer" версию SDI Lite отсюда https://sdi-tool.org/download/?lang=ru. Запустить "Snappy Driver", скачать архив "DP_LAN_Intel_22122.7z" и перенести всю папку программы на Windows Server. Уже на Windows Server снова запустить "Snappy Driver" и навести курсор мыши на название адаптера. Рядом с курсором появится окно:
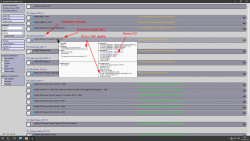
В окне будут указаны путь к INF файлу внутри архива - в данном случае "Intel\\FORCED\\10x64\\-SR-\\PRO1000\\e1d.inf", а также Device ID - в данном случае "PCI\\VEN_8086&DEV_15B8". Запомнив эту информацию, SDI_x64.exe закрыть.
Распаковать архив "DP_LAN_Intel_22122.7z", который находится в папке Drivers директории "Snappy Driver" в любую папку, для определённости в "C:\\DP_LAN_Intel_22122".
Открыть файл "C:\\DP_LAN_Intel_22122\\Intel\\FORCED\\10x64\\-SR-\\PRO1000\\e1d.inf" в Notepad . Как видно из секции [Manufacturer] в данном файле есть 4 секции NTamd64:
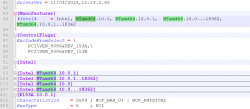
Секция [Intel.NTamd64.10.0.1] расположена на строках 53-152.
Секция [Intel.NTamd64.10.0.1..18362] расположена на строках 153-272.
Секция [Intel.NTamd64.10.0] расположена на строках 273-336.
Секция [Intel.NTamd64.10.0...18362] расположена на строках 337-420.
Нажав Ctrl F и введя поисковый запрос "PCI\\VEN_8086&DEV_15B8", можно увидеть что наш адаптер присутствует только в двух секциях: в секции [Intel.NTamd64.10.0.1] на строках 78-79 и в секции [Intel.NTamd64.10.0.1..18362] на строках 178-179. Целью правки является указание нашего адаптера в двух других секциях.
Копируем строки 78-79 в буфер обмена и вставляем в конец секции [Intel.NTamd64.10.0]. При этом во вставленных строках нужно из "E15B8.10.0.1" убрать часть ".10.0.1", чтобы наш адаптер выглядел похожим на записи сверху. Должно получиться так:
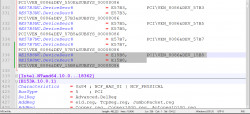
По аналогии, копируем строки 78-79 в буфер обмена и вставляем в конец секции [Intel.NTamd64.10.0...18362]. При этом во вставленных строках нужно в "E15B8.10.0.1" заменить часть "10.0.1" на "19H1", чтобы наш адаптер выглядел похожим на записи сверху. Должно получиться так:
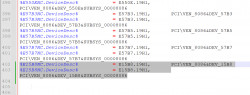
Переходим к секции [ControlFlags] и удаляем все ExcludeFromSelect. Должно получиться так:
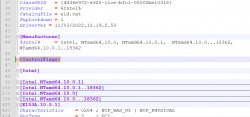
После всех изменений сохраняем e1d.inf. На этом правка завершена. В командной строке вводим:
bcdedit.exe /set testsigning on
Этот шаг обязателен. Перезагружаемся.
Открываем Device Manager (ярлык на рабочем столе), затем правой кнопкой на Ethernet Controller → Update Driver:
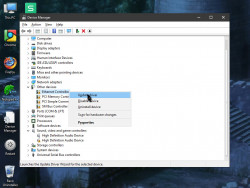
В следующем окне выбрать "Browse my computer for drives":
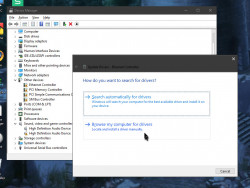
В следующем окне выбрать "Let me pick from a list...":
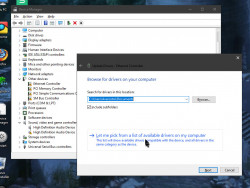
В следующем окне выбрать "Show All Devices" и нажать Next:
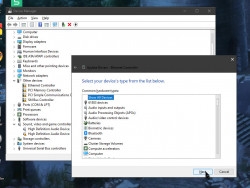
В следующем окне нажать Have Disk:
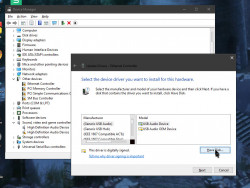
В следующем окне нажать Browse и выбрать отредактированный файл "C:\\DP_LAN_Intel_22122\\Intel\\FORCED\\10x64\\-SR-\\PRO1000\\e1d.inf":
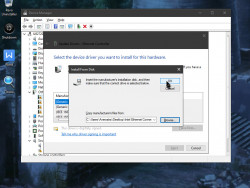
В следующем окне нажать Next:
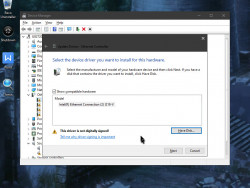
В следующем окне нажать "Install this driver software anyway":
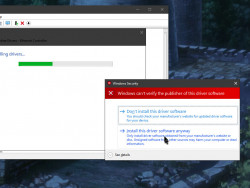
В следующем окне нажать Close:
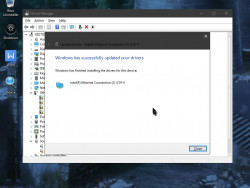
На этом установку драйвера можно считать завершённой.
После установки всех драйверов "Тестовый режим" можно отключить. Для этого открыть командную строку и ввести:
bcdedit.exe /set testsigning off
После чего перезагрузить ПК.
Некоторые драйверы принтеров не хотят устанавливаться на Windows Server, появляется сообщение о том, что данная ОС не поддерживается. Например, при запуске установщика Setup.exe драйвера принтера HP DeskJet 2320 появляется такое окно:
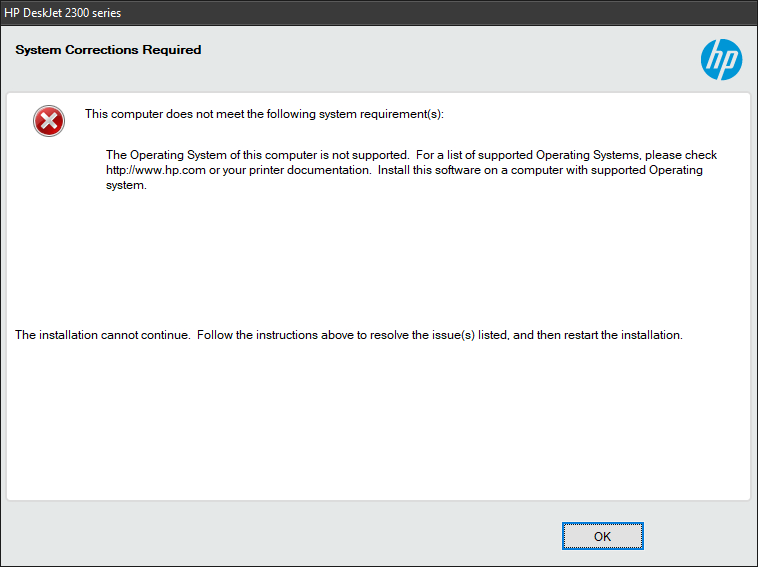
В этом случае установить драйвер напрямую, через установщик не получится. Установить его на Windows Server можно так.
Для начала надо установить драйвер через официальный установщик на другом ПК или внутри виртуальной машины с Windows 10/11. При этом в процессе установки нужно пропустить шаг подключения принтера по USB кабелю:

После установки драйвера и перезагрузки открыть PowerShell и ввести:
Get-WindowsDriver –Online select Driver, ClassName, BootCritical, ProviderName, Date, Version, OriginalFileNameOut-GridView
Это перечислит все драйверы, установленные "третьей стороной". Появится такое окно:

Как видно, установщик установил четыре драйвера для МФУ HP DeskJet 2320:
oem1.inf (оригинальное имя hpygid31_v4.inf) - драйвер принтера,
oem2.inf (оригинальное имя hpwia_dj2300.inf) - драйвер сканера,
oem3.inf (оригинальное имя hpreststub.inf) - драйвер USB,
oem4.inf (оригинальное имя hpwinusbstub.inf) - драйвер USB.
Все эти четыре драйвера нужно экспортировать в заранее приготовленные папки. Открыть командную строку и ввести:
pnputil.exe /export-driver oem1.inf C:\\HPDeskJet2320\\1
pnputil.exe /export-driver oem2.inf C:\\HPDeskJet2320\\2
pnputil.exe /export-driver oem3.inf C:\\HPDeskJet2320\\3
pnputil.exe /export-driver oem4.inf C:\\HPDeskJet2320\\4
При успешном экспортировании появится сообщение:

Почти что всё готово. Теперь эту папку "C:\\HPDeskJet2320" с экспортированными драйверами надо перенести на Windows Server. На Windows Server открыть командную строку и ввести:
pnputil.exe /add-driver "C:\\HPDeskJet2320\\1\\hpygid31_v4.inf" /install
pnputil.exe /add-driver "C:\\HPDeskJet2320\\2\\hpwia_dj2300.inf" /install
pnputil.exe /add-driver "C:\\HPDeskJet2320\\3\\hpreststub.inf" /install
pnputil.exe /add-driver "C:\\HPDeskJet2320\\4\\hpwinusbstub.inf" /install
После перезагрузки включить принтер, подсоединить его к ПК и подождать 2 минуты. В "Панели Управления", в "Устройства и принтеры" появится значок принтера. Желательно открыть свойства принтера и на вкладке "Порты" убедится что порт принтера - USB:
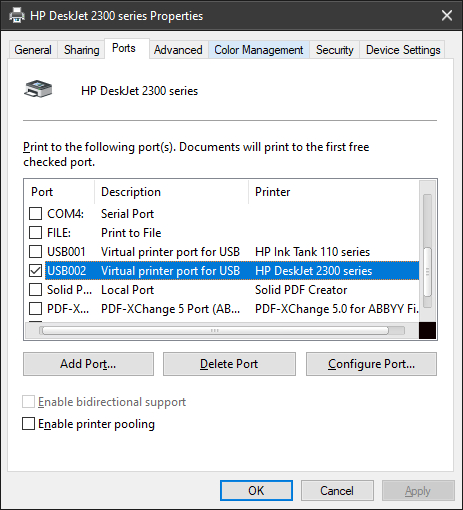
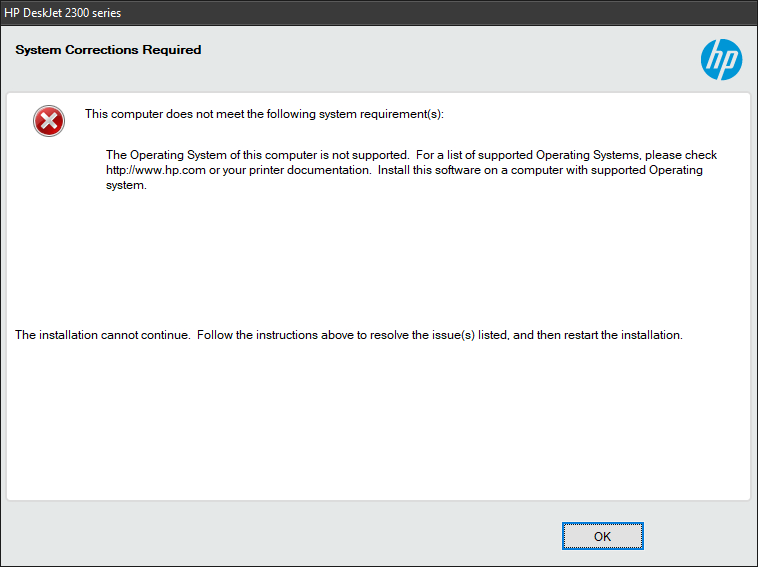
В этом случае установить драйвер напрямую, через установщик не получится. Установить его на Windows Server можно так.
Для начала надо установить драйвер через официальный установщик на другом ПК или внутри виртуальной машины с Windows 10/11. При этом в процессе установки нужно пропустить шаг подключения принтера по USB кабелю:

После установки драйвера и перезагрузки открыть PowerShell и ввести:
Get-WindowsDriver –Online select Driver, ClassName, BootCritical, ProviderName, Date, Version, OriginalFileNameOut-GridView
Это перечислит все драйверы, установленные "третьей стороной". Появится такое окно:

Как видно, установщик установил четыре драйвера для МФУ HP DeskJet 2320:
oem1.inf (оригинальное имя hpygid31_v4.inf) - драйвер принтера,
oem2.inf (оригинальное имя hpwia_dj2300.inf) - драйвер сканера,
oem3.inf (оригинальное имя hpreststub.inf) - драйвер USB,
oem4.inf (оригинальное имя hpwinusbstub.inf) - драйвер USB.
Все эти четыре драйвера нужно экспортировать в заранее приготовленные папки. Открыть командную строку и ввести:
pnputil.exe /export-driver oem1.inf C:\\HPDeskJet2320\\1
pnputil.exe /export-driver oem2.inf C:\\HPDeskJet2320\\2
pnputil.exe /export-driver oem3.inf C:\\HPDeskJet2320\\3
pnputil.exe /export-driver oem4.inf C:\\HPDeskJet2320\\4
При успешном экспортировании появится сообщение:

Почти что всё готово. Теперь эту папку "C:\\HPDeskJet2320" с экспортированными драйверами надо перенести на Windows Server. На Windows Server открыть командную строку и ввести:
pnputil.exe /add-driver "C:\\HPDeskJet2320\\1\\hpygid31_v4.inf" /install
pnputil.exe /add-driver "C:\\HPDeskJet2320\\2\\hpwia_dj2300.inf" /install
pnputil.exe /add-driver "C:\\HPDeskJet2320\\3\\hpreststub.inf" /install
pnputil.exe /add-driver "C:\\HPDeskJet2320\\4\\hpwinusbstub.inf" /install
После перезагрузки включить принтер, подсоединить его к ПК и подождать 2 минуты. В "Панели Управления", в "Устройства и принтеры" появится значок принтера. Желательно открыть свойства принтера и на вкладке "Порты" убедится что порт принтера - USB:
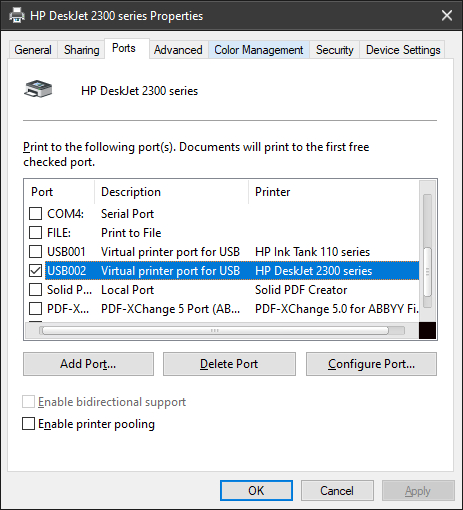
В сборке обновления работают на всех файловых системах, отключены автоматические обновления. В файловых системах exFAT и ReFS новые языковые пакеты и роли добавить невозможно, существующие языковые пакеты и роли продолжают функционировать.
В Магазине кнопка "Установить" не работает так как изначально на Windows Server Магазин не предусматривался. Поэтому установить приложения можно только вручную. Для этого нужно знать адрес приложения на сайте Microsoft, например "https://www.microsoft.com/en-us/p/livegames-online-multiplayer-games/9mvxdcg2dx3q". Здесь "9mvxdcg2dx3q" - ID приложения. Для загрузки файлов приложения перейти на сайт https://store.rg-adguard.net, ввести там адрес или ID, выбрать версию Retail, нажать "OK". Сайт сгенерирует ссылки для скачивания. Можно игнорировать файлы с расширениями "BlockMap", "eappxbundle" а также файлы для архитектур arm, arm64. Остальные файлы желательно скачать - это файлы самого приложения и зависимостей. Для того чтобы точно узнать от чего зависит файл приложения "*.appx", его нужно извлечь архиватором в папку, в папке открыть "AppxManifest.xml" и найти секцию . Файлы "*.appxbundle" содержат в себе несколько файлов "*.appx".
Для установки файлов "*.appx", "*.appxbundle", "*.msix", "*.msixbundle" ввести в PowerShell:
Add-AppxPackage -Path "C:\\Boatman_3.0.0.19_x64.appx"
Для удаления приложения ввести в PowerShell:
Remove-AppxProvisionedPackage -PackageName 24625Asterinia.Astrisfree_1.1.3.0_x64__fn9ar64vkszc2 -AllUsers -Online
Здесь "24625Asterinia.Astrisfree_1.1.3.0_x64__fn9ar64vkszc2" это полное имя приложения.
Узнать полные имена всех установленных приложений можно командой в PowerShell:
Get-AppxPackage -AllUsers Format-List
Иногда одной только установки файлов "*.appx" недостаточно. Нужно открыть приложение "Магазин", найти там только что установленное приложение (кнопка библиотеки слева), перейти на страницу приложения и нажать кнопку "Get". Лишь только когда кнопка "Get" исчезнет и останется только кнопка "Play", приложение можно запускать. Если кнопка "Get" не исчезает, можно попробовать сменить IP адрес, используя VPN.
Для запуска некоторых приложений требуется учётная запись Microsoft.
Для установки файлов "*.appx", "*.appxbundle", "*.msix", "*.msixbundle" ввести в PowerShell:
Add-AppxPackage -Path "C:\\Boatman_3.0.0.19_x64.appx"
Для удаления приложения ввести в PowerShell:
Remove-AppxProvisionedPackage -PackageName 24625Asterinia.Astrisfree_1.1.3.0_x64__fn9ar64vkszc2 -AllUsers -Online
Здесь "24625Asterinia.Astrisfree_1.1.3.0_x64__fn9ar64vkszc2" это полное имя приложения.
Узнать полные имена всех установленных приложений можно командой в PowerShell:
Get-AppxPackage -AllUsers Format-List
Иногда одной только установки файлов "*.appx" недостаточно. Нужно открыть приложение "Магазин", найти там только что установленное приложение (кнопка библиотеки слева), перейти на страницу приложения и нажать кнопку "Get". Лишь только когда кнопка "Get" исчезнет и останется только кнопка "Play", приложение можно запускать. Если кнопка "Get" не исчезает, можно попробовать сменить IP адрес, используя VPN.
Для запуска некоторых приложений требуется учётная запись Microsoft.
ReFS (resilent file system) - это файловая система от Microsoft, появившаяся в Windows Server 2012 под кодовым названием Protogon.
ReFS обеспечивает более высокую надежность сохранения информации, так как для хранения файлов и метаданных используются B деревья. Они бывают одноуровневыми (как листья) и многоуровневыми (как деревья). Используя указатели, B деревья могут уменьшить количество операций ввода-вывода для извлечения элемента дерева.
ReFS предлагает функцию "Sparse VDL" (valid data length), которая позволяет быстро записывать нули в большой файл. Это значительно ускоряет создание нового, пустого файла виртуального жесткого диска фиксированного размера (VHD, VMDK). В NTFS эта операция может занять 10 минут, в ReFS – несколько секунд.
На ReFS максимальный размер файла составляет 16 эксбибайтов а максимальный размер раздела составляет 1 йобибайт.
Со времени своего появления в 2012г. у ReFS было несколько версий. Начиная с версии 3.5 поддерживаются жёсткие ссылки. При установке данной сборки в раздел ReFS он будет иметь версию 3.7. ReFS резервирует часть пространства на разделе под "контрольные суммы" - это нормальное явление.
В случае повреждения данных на разделе можно использовать R-Studio Emergency WinPE 9.1 для их восстановления.
После установки Server 2022 в раздел ReFS жёсткого диска нельзя этот диск подключать к другому ПК, на котором установлены "Windows 11 22H2", "Windows 11 Insider Preview 22598", "Windows Server Insider Preview 25099" либо более поздние версии Windows без предварительной настройки этих ОС.
Объяснение. По умолчанию, Windows, обнаружив жёсткий диск с файловой системой ReFS, попытается автоматически, без спроса пользователя, обновить версию ReFS на более новую - в данном случае с версии 3.7 до версии 3.9. Но этот механизм обновления до сих пор не исправен, поэтому, с большой вероятностью, при обновлении версии на диске будут утеряны все данные, а сам диск будет нечитабельным, отображаться как RAW. Даже если обновление версии будет успешным Server 2022 не сможет впоследствии загрузиться с ReFS 3.9. Поэтому на Windows 11 необходимо отключить обновление версии. Для этого открыть редактор реестра, перейти по пути "HKEY_LOCAL_MACHINE\\SYSTEM\\ControlSet001\\Control\\FileSystem" и изменить/создать параметр Dword "RefsDisableVolumeUpgrade", установив его значение равным "1". После перезагрузки ПК можно подсоединять диск ReFS.
ReFS обеспечивает более высокую надежность сохранения информации, так как для хранения файлов и метаданных используются B деревья. Они бывают одноуровневыми (как листья) и многоуровневыми (как деревья). Используя указатели, B деревья могут уменьшить количество операций ввода-вывода для извлечения элемента дерева.
ReFS предлагает функцию "Sparse VDL" (valid data length), которая позволяет быстро записывать нули в большой файл. Это значительно ускоряет создание нового, пустого файла виртуального жесткого диска фиксированного размера (VHD, VMDK). В NTFS эта операция может занять 10 минут, в ReFS – несколько секунд.
На ReFS максимальный размер файла составляет 16 эксбибайтов а максимальный размер раздела составляет 1 йобибайт.
Со времени своего появления в 2012г. у ReFS было несколько версий. Начиная с версии 3.5 поддерживаются жёсткие ссылки. При установке данной сборки в раздел ReFS он будет иметь версию 3.7. ReFS резервирует часть пространства на разделе под "контрольные суммы" - это нормальное явление.
В случае повреждения данных на разделе можно использовать R-Studio Emergency WinPE 9.1 для их восстановления.
После установки Server 2022 в раздел ReFS жёсткого диска нельзя этот диск подключать к другому ПК, на котором установлены "Windows 11 22H2", "Windows 11 Insider Preview 22598", "Windows Server Insider Preview 25099" либо более поздние версии Windows без предварительной настройки этих ОС.
Объяснение. По умолчанию, Windows, обнаружив жёсткий диск с файловой системой ReFS, попытается автоматически, без спроса пользователя, обновить версию ReFS на более новую - в данном случае с версии 3.7 до версии 3.9. Но этот механизм обновления до сих пор не исправен, поэтому, с большой вероятностью, при обновлении версии на диске будут утеряны все данные, а сам диск будет нечитабельным, отображаться как RAW. Даже если обновление версии будет успешным Server 2022 не сможет впоследствии загрузиться с ReFS 3.9. Поэтому на Windows 11 необходимо отключить обновление версии. Для этого открыть редактор реестра, перейти по пути "HKEY_LOCAL_MACHINE\\SYSTEM\\ControlSet001\\Control\\FileSystem" и изменить/создать параметр Dword "RefsDisableVolumeUpgrade", установив его значение равным "1". После перезагрузки ПК можно подсоединять диск ReFS.
exFAT (extended file allocation table) - это файловая система от Microsoft, появившаяся в ноябре 2006г и которая оптимизирована для флеш/SSD. exFAT поддерживается различными ОС: Windows, Linux, Mac OS.
Преимуществом является уменьшение количества перезаписей одного и того же сектора, что важно для флеш-накопителей, у которых ячейки памяти необратимо изнашиваются после определённого количества операций записи. В данной файловой системе возможно без проблем удалить/переименовать любой файл вне зависимости от его расположения и атрибутов. Также отсутствует USN журнал - шпионящая подсистема, которая записывает информацию о том, что произошло с файлами.
На exFAT поддерживается инструкция TRIM для SSD/NVMe дисков. В отличие от NTFS и ReFS эта инструкция не выполняется автоматически при удалении файла - вместо этого её надо запускать вручную. Для этого открыть командную строку и ввести:
start sc.exe start "OODefragAgent"
C:\\PP\\INST\\OODefrag\\oodcmd.exe /TRIM:C
C:\\PP\\INST\\OODefrag\\oodcmd.exe /TRIM:C
(команду трим ввести 2 раза)
На exFAT максимальный размер файла и максимальный размер раздела составляют 128 петабайт.
Жёсткие ссылки не поддерживаются, поэтому при установке Windows в раздел exFAT будет дополнительно оккупировано 5Гб пространства - это бывшие жёсткие ссылки, которые при установке будут конвертированы в реальные файлы.
Следует учитывать, что при установке в раздел exFAT Windows будет долго загружаться.
Преимуществом является уменьшение количества перезаписей одного и того же сектора, что важно для флеш-накопителей, у которых ячейки памяти необратимо изнашиваются после определённого количества операций записи. В данной файловой системе возможно без проблем удалить/переименовать любой файл вне зависимости от его расположения и атрибутов. Также отсутствует USN журнал - шпионящая подсистема, которая записывает информацию о том, что произошло с файлами.
На exFAT поддерживается инструкция TRIM для SSD/NVMe дисков. В отличие от NTFS и ReFS эта инструкция не выполняется автоматически при удалении файла - вместо этого её надо запускать вручную. Для этого открыть командную строку и ввести:
start sc.exe start "OODefragAgent"
C:\\PP\\INST\\OODefrag\\oodcmd.exe /TRIM:C
C:\\PP\\INST\\OODefrag\\oodcmd.exe /TRIM:C
(команду трим ввести 2 раза)
На exFAT максимальный размер файла и максимальный размер раздела составляют 128 петабайт.
Жёсткие ссылки не поддерживаются, поэтому при установке Windows в раздел exFAT будет дополнительно оккупировано 5Гб пространства - это бывшие жёсткие ссылки, которые при установке будут конвертированы в реальные файлы.
Следует учитывать, что при установке в раздел exFAT Windows будет долго загружаться.
Скриншот с версией Windows: