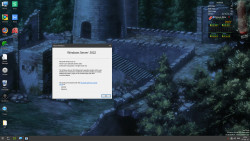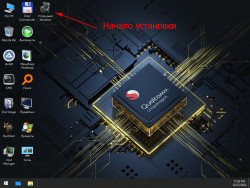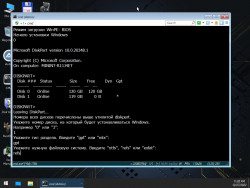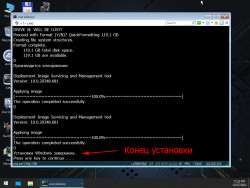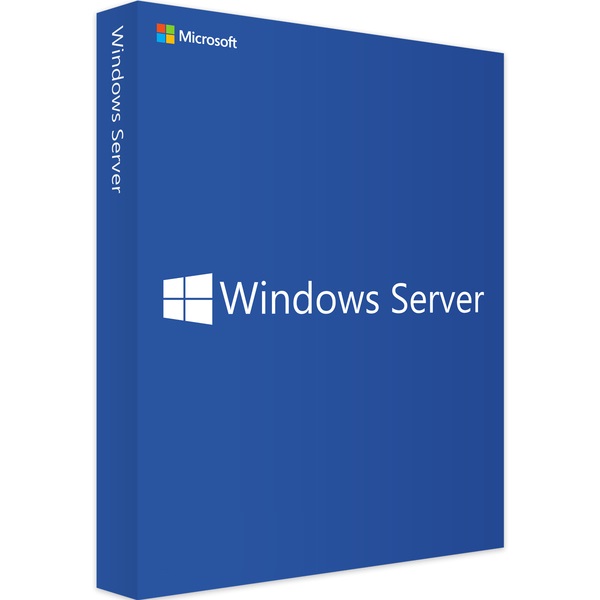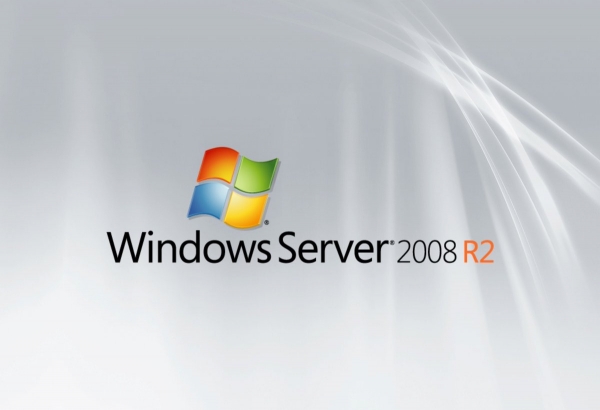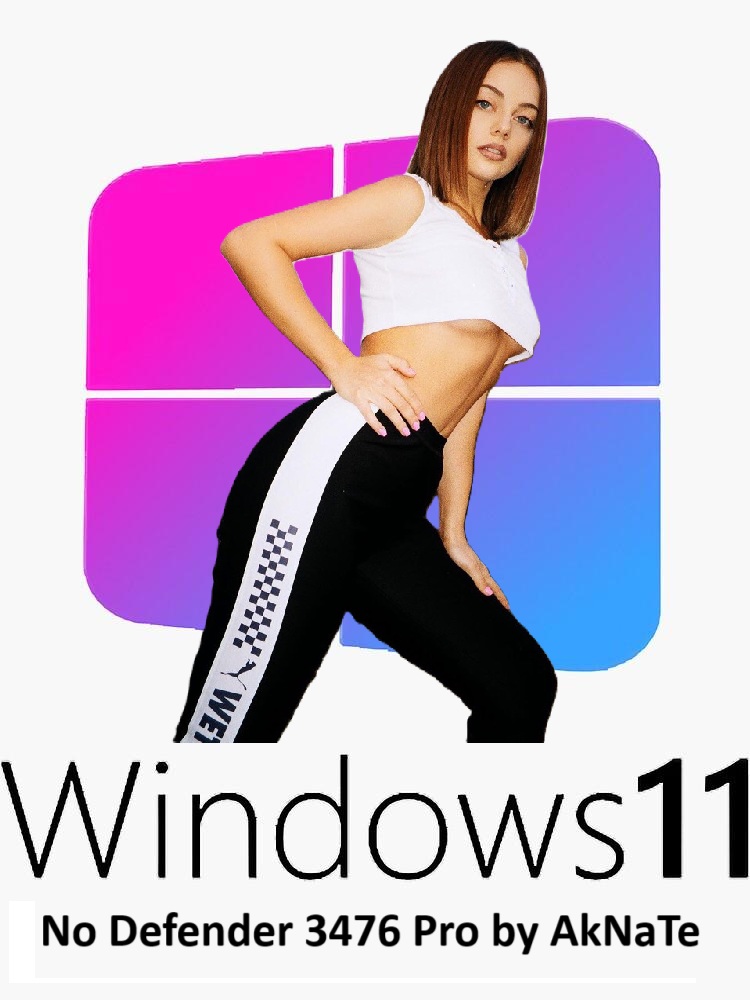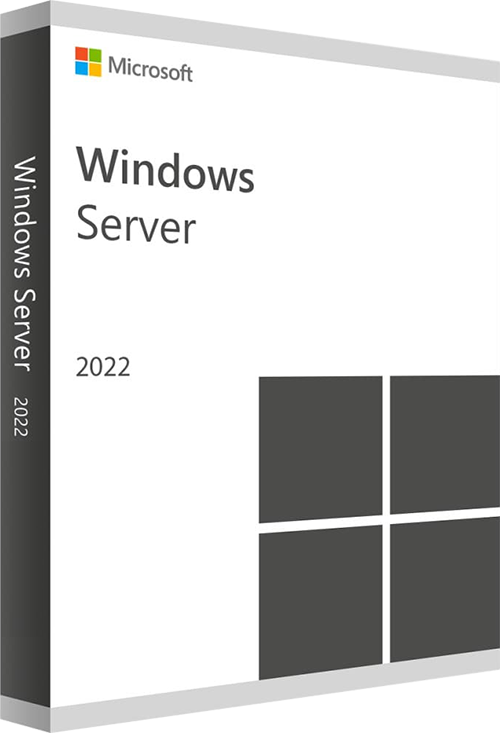
Windows Server 2022 21H2
- Build: 20348.1366
- Автор сборки: SonnenRitter
- Разрядность ОС: x64
- Язык системы: Английский Русский
- Размер раздачи: 5.65 GB
- Активация: присутствует
Системные требования: 64-разрядный процессор с тактовой частотой 1,4 ГГц
Оперативная память 2 ГБ
Целый жёсткий диск без каких либо установленных ОС
Материнская плата с поддержкой UEFI (нужна только для загрузки с ReFS)
Описание: Сборка Windows Server 2022 ReFS Edition создана на основе оригинальных образов системы Server 2022 LTSC. Особенностью сборки является возможность выбора файловой системы раздела Windows при установке - можно выбрать NTFS, ReFS или exFAT.
MD5: 4a342051ce33a86e601052fe96868151
SHA-1: 05c2219e645b21c692bc1c74699d11a10e26b6ad
CRC32: 8C7C45F0
Скриншот с версией Windows: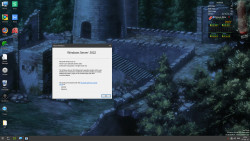
Оперативная память 2 ГБ
Целый жёсткий диск без каких либо установленных ОС
Материнская плата с поддержкой UEFI (нужна только для загрузки с ReFS)
Описание: Сборка Windows Server 2022 ReFS Edition создана на основе оригинальных образов системы Server 2022 LTSC. Особенностью сборки является возможность выбора файловой системы раздела Windows при установке - можно выбрать NTFS, ReFS или exFAT.
MD5: 4a342051ce33a86e601052fe96868151
SHA-1: 05c2219e645b21c692bc1c74699d11a10e26b6ad
CRC32: 8C7C45F0
Активировать файлом "C:\\PP\\WindowsActivation\\W10DigitalActivation_x64.exe" в режиме KMS38
Windows Defender
Браузер Edge
Обновление Windows
autochk.exe
chkdsk.exe
chkntfs.exe
SearchIndexer.exe
sfc.exe
upfc.exe
Браузер Edge
Обновление Windows
autochk.exe
chkdsk.exe
chkntfs.exe
SearchIndexer.exe
sfc.exe
upfc.exe
Компоненты Windows:
Wi-Fi
.Net framework 3.5
Библиотеки:
Java Runtime 8 Update 351
DirectX Runtime
Microsoft Visual C 2005-2022 Redistributable
Программы:
7-Zip 22.01
Advanced SystemCare 15.6.0
AIDA64 6.80.6200
Auslogics BoostSpeed 13.0.0.2
Avira Phantom VPN 2.41.1.25731
Balabolka 2.15.0.827 - программа для преобразования текста в речь (TTS)
Bayden UAPick - Изменение UserAgent в Internet Explorer
Benvista PhotoZoom 8.1.0
Claude 1.0 - ещё одна TTS программа
CopyTrans HEIC 2.0
CrystalDiskInfo 8.17.8
DiskGenius 5.4.6.1441
Driver Magician 5.0
FastStone Capture 9.7
FastStone Image Viewer 7.7
FastStone MaxView 3.4
FileZilla Client 3.62.2
FileZilla Server 1.6.1
Google Chrome 108.0.5359.99
HWiNFO64 7.34
Internet Download Manager 6.41.3
LAV Filters 0.77.1
MathType 7.4.10
Microsoft Visual Basic 6.0
Firefox Nightly (x64 ru) 109.0a1
Notepad 64-bit 8.4.7
O&O Defrag Server 26.1.7709
PDFlite 2.0
PDF-XChange Editor 9.4.364.0
PotPlayer 64 bit 220902
PrintMaestro 4.2 - программа для распечатки расположения файлов и папок
Fiddler 5.0.20211 - программа для перехвата DNS запросов
Proxifier 4.05 - может подсоединить любую программу к интернету через прокси
Rainmeter 4.5.17
Registry Workshop 5.1.0
Resource Tuner 2.20
Revo Uninstaller Pro 5.0.8
Scanitto Pro 3.19
SoftPerfect RAM Disk 4.3.3
SolSuite 2022 22.03
Stardock Curtains 1.19.1
StartIsBack 2.9.17
TeamViewer 15.14.5.0
Total Uninstall 7.3.1
Translucent Taskbar 9.0
UltraCompare 22.20.0.26
UltraEdit 28.20.0.92
UltraFinder 22.0.0.45
uTorrent 3.5.5
VeraCrypt 1.25.9
VNC Viewer 6.22.826
Windows 10 Manager 3.7.3
WinRAR 6.11 (64-разрядная)
WPS Office 11.2.0.9629
Все программы, присутствующие в сборке, можно удалить с помощью Revo Uninstaller.
Wi-Fi
.Net framework 3.5
Библиотеки:
Java Runtime 8 Update 351
DirectX Runtime
Microsoft Visual C 2005-2022 Redistributable
Программы:
7-Zip 22.01
Advanced SystemCare 15.6.0
AIDA64 6.80.6200
Auslogics BoostSpeed 13.0.0.2
Avira Phantom VPN 2.41.1.25731
Balabolka 2.15.0.827 - программа для преобразования текста в речь (TTS)
Bayden UAPick - Изменение UserAgent в Internet Explorer
Benvista PhotoZoom 8.1.0
Claude 1.0 - ещё одна TTS программа
CopyTrans HEIC 2.0
CrystalDiskInfo 8.17.8
DiskGenius 5.4.6.1441
Driver Magician 5.0
FastStone Capture 9.7
FastStone Image Viewer 7.7
FastStone MaxView 3.4
FileZilla Client 3.62.2
FileZilla Server 1.6.1
Google Chrome 108.0.5359.99
HWiNFO64 7.34
Internet Download Manager 6.41.3
LAV Filters 0.77.1
MathType 7.4.10
Microsoft Visual Basic 6.0
Firefox Nightly (x64 ru) 109.0a1
Notepad 64-bit 8.4.7
O&O Defrag Server 26.1.7709
PDFlite 2.0
PDF-XChange Editor 9.4.364.0
PotPlayer 64 bit 220902
PrintMaestro 4.2 - программа для распечатки расположения файлов и папок
Fiddler 5.0.20211 - программа для перехвата DNS запросов
Proxifier 4.05 - может подсоединить любую программу к интернету через прокси
Rainmeter 4.5.17
Registry Workshop 5.1.0
Resource Tuner 2.20
Revo Uninstaller Pro 5.0.8
Scanitto Pro 3.19
SoftPerfect RAM Disk 4.3.3
SolSuite 2022 22.03
Stardock Curtains 1.19.1
StartIsBack 2.9.17
TeamViewer 15.14.5.0
Total Uninstall 7.3.1
Translucent Taskbar 9.0
UltraCompare 22.20.0.26
UltraEdit 28.20.0.92
UltraFinder 22.0.0.45
uTorrent 3.5.5
VeraCrypt 1.25.9
VNC Viewer 6.22.826
Windows 10 Manager 3.7.3
WinRAR 6.11 (64-разрядная)
WPS Office 11.2.0.9629
Все программы, присутствующие в сборке, можно удалить с помощью Revo Uninstaller.
На первом этапе вам нужно создать загрузочный USB-флеш-накопитель или загрузочный DVD диск. Используя Rufus записать ISO образ на флэшку.
В меню BIOS ПК сделать флэшку загрузочной.
После загрузки с флэшки внутри WinPE щёлкнуть ярлык на рабочем столе "Установка Windows".
Скрипт перенумерует все диски и попросит ввести номер диска, на который нужно поставить Windows. Нужно ввести номер диска и нажать Enter.
Потом нужно указать тип раздела. Для материнских плат UEFI надо указать "gpt", а для материнских плат Legacy BIOS указать "mbr".
Затем указать файловую систему.
После этого начнётся установка. Вмешиваться на этом этапе не нужно. При установке в раздел exFAT может показаться что копирование застыло на 56% - это нормальное явление.
В конце появится сообщение что установка Windows завершена. После этого можно вынуть флэшку и перезагрузить ПК.
ПК два раза перезагрузится. Первый раз из-за того что будет обнаружено новое оборудование. Второй раз запланирован - будет включён "Тестовый режим" для того чтобы можно было установить модифицированный сетевой драйвер.
После перезагрузки можно будет сменить язык интерфейса и настроить рекомендуемый размер файла подкачки.
Для установки драйверов Wi-Fi и сетевых адаптеров кроме Intel запустить файл SDI_x64.exe в папке SDI на рабочем столе. Эти драйверы должны установиться без проблем. Драйверы сетевых адаптеров Intel сразу не установятся - будет сообщение об ошибке. О том как их установить читайте дальше под спойлером.
После появления интернета можно загрузить остальные драйверы.
В меню BIOS ПК сделать флэшку загрузочной.
После загрузки с флэшки внутри WinPE щёлкнуть ярлык на рабочем столе "Установка Windows".
Скрипт перенумерует все диски и попросит ввести номер диска, на который нужно поставить Windows. Нужно ввести номер диска и нажать Enter.
Потом нужно указать тип раздела. Для материнских плат UEFI надо указать "gpt", а для материнских плат Legacy BIOS указать "mbr".
Затем указать файловую систему.
После этого начнётся установка. Вмешиваться на этом этапе не нужно. При установке в раздел exFAT может показаться что копирование застыло на 56% - это нормальное явление.
В конце появится сообщение что установка Windows завершена. После этого можно вынуть флэшку и перезагрузить ПК.
ПК два раза перезагрузится. Первый раз из-за того что будет обнаружено новое оборудование. Второй раз запланирован - будет включён "Тестовый режим" для того чтобы можно было установить модифицированный сетевой драйвер.
После перезагрузки можно будет сменить язык интерфейса и настроить рекомендуемый размер файла подкачки.
Для установки драйверов Wi-Fi и сетевых адаптеров кроме Intel запустить файл SDI_x64.exe в папке SDI на рабочем столе. Эти драйверы должны установиться без проблем. Драйверы сетевых адаптеров Intel сразу не установятся - будет сообщение об ошибке. О том как их установить читайте дальше под спойлером.
После появления интернета можно загрузить остальные драйверы.
После установки Server 2022 на бытовой ПК драйверы для сетевых адаптеров Intel устанавливаться не будут - это маркетинговая уловка от Intel. Для того чтобы их установить надо предварительно подправить INF файл. Рассмотрим эту правку на примере адаптера "Intel(R) Ethernet Connection (2) I219-V". Для других адаптеров действия аналогичны.
Запустить файл SDI_x64.exe в папке SDI на рабочем столе и навести курсор мыши на название адаптера. Рядом с курсором появится окно:
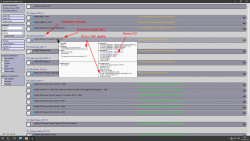
В окне будут указаны путь к INF файлу внутри архива - в данном случае "Intel\\FORCED\\10x64\\-SR-\\PRO1000\\e1d.inf", а также Device ID - в данном случае "PCI\\VEN_8086&DEV_15B8". Запомнив эту информацию, SDI_x64.exe закрыть.
Распаковать архив "DP_LAN_Intel_22122.7z", который находится в папке SDI/Drivers на рабочем столе в любую папку, для определённости в "C:\\DP_LAN_Intel_22122".
Открыть файл "C:\\DP_LAN_Intel_22122\\Intel\\FORCED\\10x64\\-SR-\\PRO1000\\e1d.inf" в Notepad . Как видно из секции [Manufacturer] в данном файле есть 4 секции NTamd64:
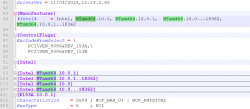
Секция [Intel.NTamd64.10.0.1] расположена на строках 53-152.
Секция [Intel.NTamd64.10.0.1..18362] расположена на строках 153-272.
Секция [Intel.NTamd64.10.0] расположена на строках 273-336.
Секция [Intel.NTamd64.10.0...18362] расположена на строках 337-420.
Нажав Ctrl F и введя поисковый запрос "PCI\\VEN_8086&DEV_15B8", можно увидеть что наш адаптер присутствует только в двух секциях: в секции [Intel.NTamd64.10.0.1] на строках 78-79 и в секции [Intel.NTamd64.10.0.1..18362] на строках 178-179. Целью правки является указание нашего адаптера в двух других секциях.
Копируем строки 78-79 в буфер обмена и вставляем в конец секции [Intel.NTamd64.10.0]. При этом во вставленных строках нужно из "E15B8.10.0.1" убрать часть ".10.0.1", чтобы наш адаптер выглядел похожим на записи сверху. Должно получиться так:
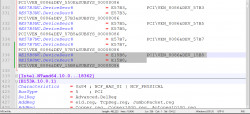
По аналогии, копируем строки 78-79 в буфер обмена и вставляем в конец секции [Intel.NTamd64.10.0...18362]. При этом во вставленных строках нужно в "E15B8.10.0.1" заменить часть "10.0.1" на "19H1", чтобы наш адаптер выглядел похожим на записи сверху. Должно получиться так:
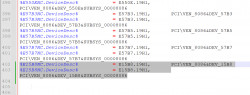
Переходим к секции [ControlFlags] и удаляем все ExcludeFromSelect. Должно получиться так:
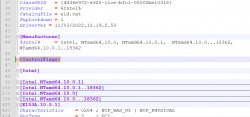
После всех изменений сохраняем e1d.inf. На этом правка завершена.
Открываем Device Manager (ярлык на рабочем столе), затем правой кнопкой на Ethernet Controller → Update Driver:
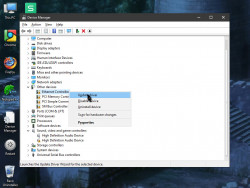
В следующем окне выбрать "Browse my computer for drives":
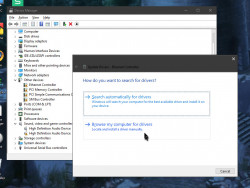
В следующем окне выбрать "Let me pick from a list...":
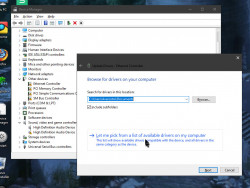
В следующем окне выбрать "Show All Devices" и нажать Next:
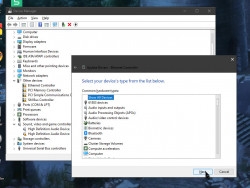
В следующем окне нажать Have Disk:
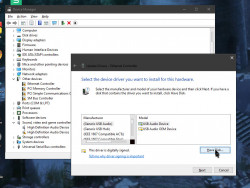
В следующем окне нажать Browse и выбрать отредактированный файл "C:\\DP_LAN_Intel_22122\\Intel\\FORCED\\10x64\\-SR-\\PRO1000\\e1d.inf":
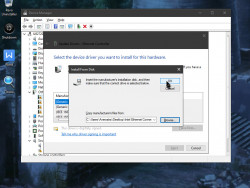
В следующем окне нажать Next:
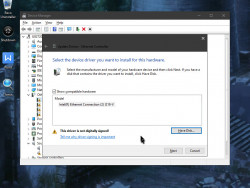
В следующем окне нажать "Install this driver software anyway":
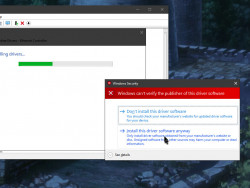
В следующем окне нажать Close:
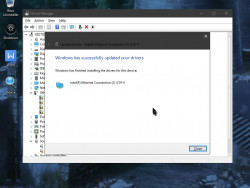
На этом установку драйвера можно считать завершённой.
После установки всех драйверов "Тестовый режим" можно отключить. Для этого открыть командную строку и ввести:
bcdedit.exe /set testsigning off
После чего перезагрузить ПК.
Запустить файл SDI_x64.exe в папке SDI на рабочем столе и навести курсор мыши на название адаптера. Рядом с курсором появится окно:
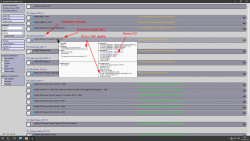
В окне будут указаны путь к INF файлу внутри архива - в данном случае "Intel\\FORCED\\10x64\\-SR-\\PRO1000\\e1d.inf", а также Device ID - в данном случае "PCI\\VEN_8086&DEV_15B8". Запомнив эту информацию, SDI_x64.exe закрыть.
Распаковать архив "DP_LAN_Intel_22122.7z", который находится в папке SDI/Drivers на рабочем столе в любую папку, для определённости в "C:\\DP_LAN_Intel_22122".
Открыть файл "C:\\DP_LAN_Intel_22122\\Intel\\FORCED\\10x64\\-SR-\\PRO1000\\e1d.inf" в Notepad . Как видно из секции [Manufacturer] в данном файле есть 4 секции NTamd64:
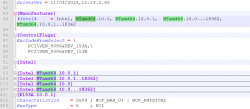
Секция [Intel.NTamd64.10.0.1] расположена на строках 53-152.
Секция [Intel.NTamd64.10.0.1..18362] расположена на строках 153-272.
Секция [Intel.NTamd64.10.0] расположена на строках 273-336.
Секция [Intel.NTamd64.10.0...18362] расположена на строках 337-420.
Нажав Ctrl F и введя поисковый запрос "PCI\\VEN_8086&DEV_15B8", можно увидеть что наш адаптер присутствует только в двух секциях: в секции [Intel.NTamd64.10.0.1] на строках 78-79 и в секции [Intel.NTamd64.10.0.1..18362] на строках 178-179. Целью правки является указание нашего адаптера в двух других секциях.
Копируем строки 78-79 в буфер обмена и вставляем в конец секции [Intel.NTamd64.10.0]. При этом во вставленных строках нужно из "E15B8.10.0.1" убрать часть ".10.0.1", чтобы наш адаптер выглядел похожим на записи сверху. Должно получиться так:
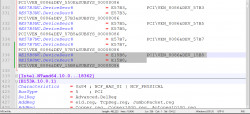
По аналогии, копируем строки 78-79 в буфер обмена и вставляем в конец секции [Intel.NTamd64.10.0...18362]. При этом во вставленных строках нужно в "E15B8.10.0.1" заменить часть "10.0.1" на "19H1", чтобы наш адаптер выглядел похожим на записи сверху. Должно получиться так:
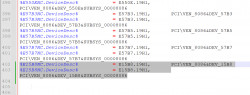
Переходим к секции [ControlFlags] и удаляем все ExcludeFromSelect. Должно получиться так:
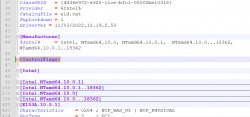
После всех изменений сохраняем e1d.inf. На этом правка завершена.
Открываем Device Manager (ярлык на рабочем столе), затем правой кнопкой на Ethernet Controller → Update Driver:
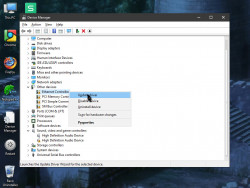
В следующем окне выбрать "Browse my computer for drives":
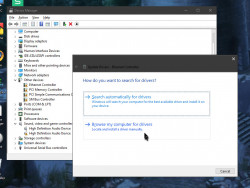
В следующем окне выбрать "Let me pick from a list...":
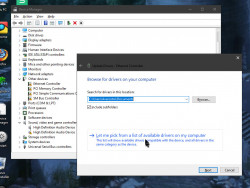
В следующем окне выбрать "Show All Devices" и нажать Next:
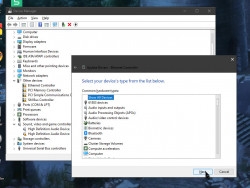
В следующем окне нажать Have Disk:
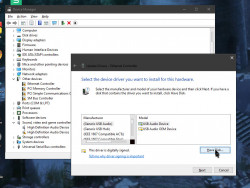
В следующем окне нажать Browse и выбрать отредактированный файл "C:\\DP_LAN_Intel_22122\\Intel\\FORCED\\10x64\\-SR-\\PRO1000\\e1d.inf":
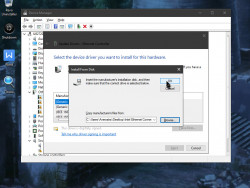
В следующем окне нажать Next:
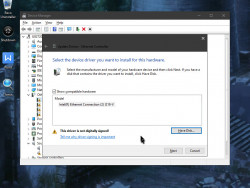
В следующем окне нажать "Install this driver software anyway":
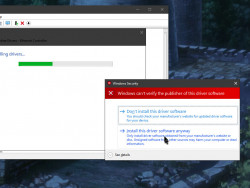
В следующем окне нажать Close:
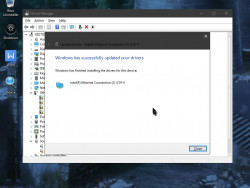
На этом установку драйвера можно считать завершённой.
После установки всех драйверов "Тестовый режим" можно отключить. Для этого открыть командную строку и ввести:
bcdedit.exe /set testsigning off
После чего перезагрузить ПК.
ReFS (resilent file system) - это файловая система от Microsoft, появившаяся в Windows Server 2012 под кодовым названием Protogon.
ReFS обеспечивает более высокую надежность сохранения информации, так как для хранения файлов и метаданных используются B деревья. Они бывают одноуровневыми (как листья) и многоуровневыми (как деревья). Используя указатели, B деревья могут уменьшить количество операций ввода-вывода для извлечения элемента дерева.
ReFS предлагает функцию "Sparce VDL" (valid data length), которая позволяет быстро записывать нули в большой файл. Это значительно ускоряет создание нового, пустого файла виртуального жесткого диска фиксированного размера (VHD, VMDK). В NTFS эта операция может занять 10 минут, в ReFS – несколько секунд.
На ReFS максимальный размер файла составляет 16 эксбибайтов а максимальный размер раздела составляет 1 йобибайт.
Со времени своего появления в 2012г. у ReFS было несколько версий. Начиная с версии 3.5 поддерживаются жёсткие ссылки. При установке данной сборки в раздел ReFS он будет иметь версию 3.7. ReFS резервирует часть пространства на разделе под "контрольные суммы" - это нормальное явление.
В случае повреждения данных на разделе можно использовать R-Studio Emergency WinPE 9.1 для их восстановления.
После установки Server 2022 в раздел ReFS жёсткого диска нельзя этот диск подключать к другому ПК, на котором установлены "Windows 11 22H2", "Windows 11 Insider Preview 22598", "Windows Server Insider Preview 25099" либо более поздние версии Windows без предварительной настройки этих ОС.
Объяснение. По умолчанию, Windows, обнаружив жёсткий диск с файловой системой ReFS, попытается автоматически, без спроса пользователя, обновить версию ReFS на более новую - в данном случае с версии 3.7 до версии 3.9. Но этот механизм обновления до сих пор не исправен, поэтому, с большой вероятностью, при обновлении версии на диске будут утеряны все данные, а сам диск будет нечитабельным, отображаться как RAW. Даже если обновление версии будет успешным Server 2022 не сможет впоследствии загрузиться с ReFS 3.9. Поэтому на Windows 11 необходимо отключить обновление версии. Для этого открыть редактор реестра, перейти по пути "HKEY_LOCAL_MACHINE\\SYSTEM\\ControlSet001\\Control\\FileSystem" и изменить/создать параметр Dword "RefsDisableVolumeUpgrade", установив его значение равным "1". После перезагрузки ПК можно подсоединять диск ReFS.
ReFS обеспечивает более высокую надежность сохранения информации, так как для хранения файлов и метаданных используются B деревья. Они бывают одноуровневыми (как листья) и многоуровневыми (как деревья). Используя указатели, B деревья могут уменьшить количество операций ввода-вывода для извлечения элемента дерева.
ReFS предлагает функцию "Sparce VDL" (valid data length), которая позволяет быстро записывать нули в большой файл. Это значительно ускоряет создание нового, пустого файла виртуального жесткого диска фиксированного размера (VHD, VMDK). В NTFS эта операция может занять 10 минут, в ReFS – несколько секунд.
На ReFS максимальный размер файла составляет 16 эксбибайтов а максимальный размер раздела составляет 1 йобибайт.
Со времени своего появления в 2012г. у ReFS было несколько версий. Начиная с версии 3.5 поддерживаются жёсткие ссылки. При установке данной сборки в раздел ReFS он будет иметь версию 3.7. ReFS резервирует часть пространства на разделе под "контрольные суммы" - это нормальное явление.
В случае повреждения данных на разделе можно использовать R-Studio Emergency WinPE 9.1 для их восстановления.
После установки Server 2022 в раздел ReFS жёсткого диска нельзя этот диск подключать к другому ПК, на котором установлены "Windows 11 22H2", "Windows 11 Insider Preview 22598", "Windows Server Insider Preview 25099" либо более поздние версии Windows без предварительной настройки этих ОС.
Объяснение. По умолчанию, Windows, обнаружив жёсткий диск с файловой системой ReFS, попытается автоматически, без спроса пользователя, обновить версию ReFS на более новую - в данном случае с версии 3.7 до версии 3.9. Но этот механизм обновления до сих пор не исправен, поэтому, с большой вероятностью, при обновлении версии на диске будут утеряны все данные, а сам диск будет нечитабельным, отображаться как RAW. Даже если обновление версии будет успешным Server 2022 не сможет впоследствии загрузиться с ReFS 3.9. Поэтому на Windows 11 необходимо отключить обновление версии. Для этого открыть редактор реестра, перейти по пути "HKEY_LOCAL_MACHINE\\SYSTEM\\ControlSet001\\Control\\FileSystem" и изменить/создать параметр Dword "RefsDisableVolumeUpgrade", установив его значение равным "1". После перезагрузки ПК можно подсоединять диск ReFS.
exFAT (extended file allocation table) - это файловая система от Microsoft, появившаяся в ноябре 2006г и которая оптимизирована для флеш/SSD. exFAT поддерживается различными ОС: Windows, Linux, Mac OS.
Преимуществом является уменьшение количества перезаписей одного и того же сектора, что важно для флеш-накопителей, у которых ячейки памяти необратимо изнашиваются после определённого количества операций записи. В данной файловой системе возможно без проблем удалить/переименовать любой файл вне зависимости от его расположения и атрибутов. Также отсутствует USN журнал - шпионящая подсистема, которая записывает информацию о том, что произошло с файлами.
На exFAT поддерживается инструкция TRIM для SSD/NVMe дисков. В отличие от NTFS и ReFS эта инструкция не выполняется автоматически при удалении файла - вместо этого её надо запускать вручную. Для этого открыть командную строку и ввести:
C:\\PP\\INST\\OODefrag\\oodcmd.exe /TRIM:C
На exFAT максимальный размер файла и максимальный размер раздела составляют 128 петабайт.
Жёсткие ссылки не поддерживаются, поэтому при установке Windows в раздел exFAT будет дополнительно оккупировано 5Гб пространства - это бывшие жёсткие ссылки, которые при установке будут конвертированы в реальные файлы.
Следует учитывать, что при установке Windows в раздел exFAT Windows будет долго загружаться.
Преимуществом является уменьшение количества перезаписей одного и того же сектора, что важно для флеш-накопителей, у которых ячейки памяти необратимо изнашиваются после определённого количества операций записи. В данной файловой системе возможно без проблем удалить/переименовать любой файл вне зависимости от его расположения и атрибутов. Также отсутствует USN журнал - шпионящая подсистема, которая записывает информацию о том, что произошло с файлами.
На exFAT поддерживается инструкция TRIM для SSD/NVMe дисков. В отличие от NTFS и ReFS эта инструкция не выполняется автоматически при удалении файла - вместо этого её надо запускать вручную. Для этого открыть командную строку и ввести:
C:\\PP\\INST\\OODefrag\\oodcmd.exe /TRIM:C
На exFAT максимальный размер файла и максимальный размер раздела составляют 128 петабайт.
Жёсткие ссылки не поддерживаются, поэтому при установке Windows в раздел exFAT будет дополнительно оккупировано 5Гб пространства - это бывшие жёсткие ссылки, которые при установке будут конвертированы в реальные файлы.
Следует учитывать, что при установке Windows в раздел exFAT Windows будет долго загружаться.
Скриншот с версией Windows: