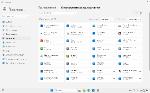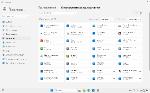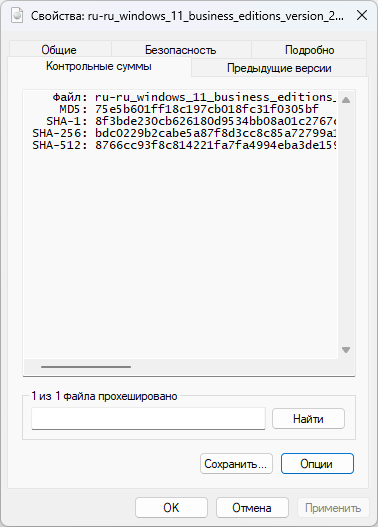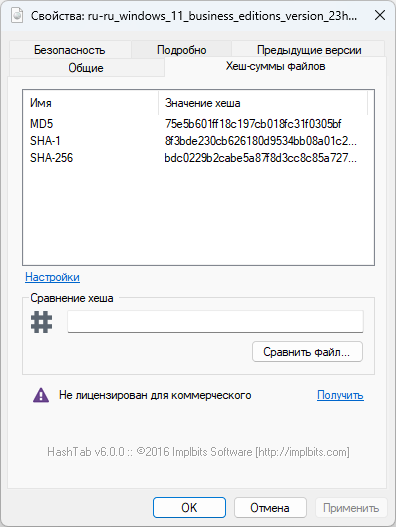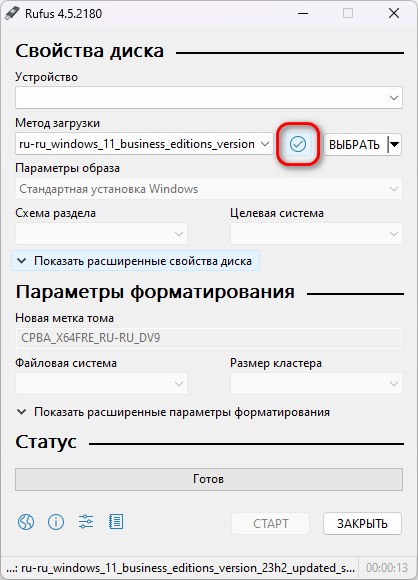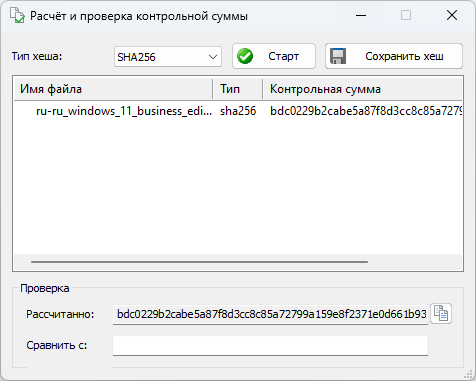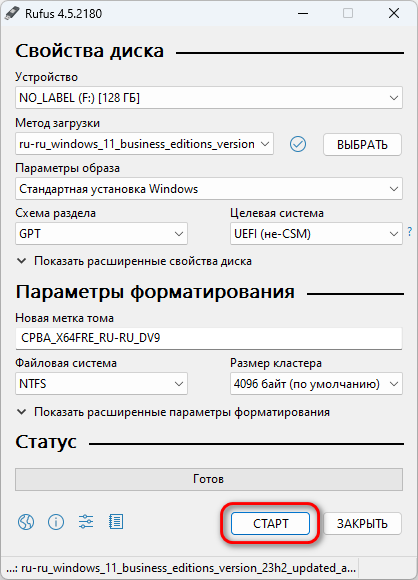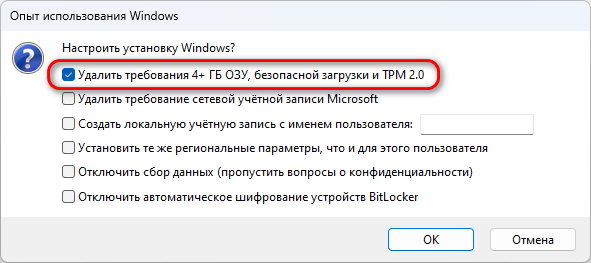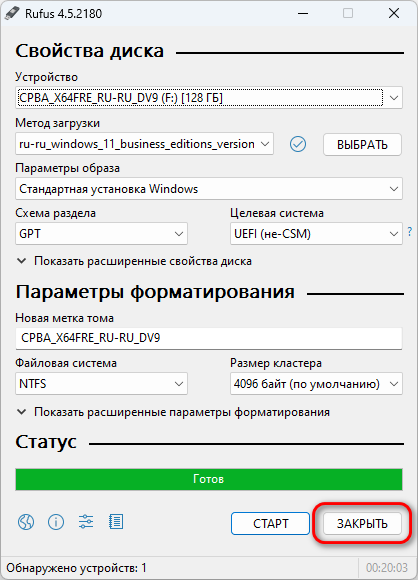Системные требования[/url]:
➤ Процессор: Не менее двух ядер с тактовой частотой не менее 1 гигагерца (ГГц) на совместимом 64-битном процессоре или Системе на кристалле (SoC).
➤ ОЗУ: 4 ГБ и больше
➤ Хранилище: Устройство хранения на 64 ГБ или больше
➤ Системная прошивка: UEFI, с поддержкой безопасной загрузки
➤ TPM: Доверенный платформенный модуль (TPM) версия 2.0
➤ Графический адаптер: Графический адаптер, совместимый с DirectX 12 / WDDM 2.x.
➤ Дисплей: > 9 дюймов с разрешением HD (720p)
➤ Интернет-соединение: Для установки Windows 11 Домашняя требуется учетная запись Microsoft и подключение к Интернету.
Описание: Windows 11 — это новая версия Windows, в которой важные инструменты будут всегда у вас под рукой. Благодаря интуитивно понятной навигации и удобной организации интерфейса Windows 11 выглядит совершенно по-новому. С ней вы получаете больше приложений и широкие возможности для творчества и продуктивной работы.
➤ В редакции образов Business edition интегрированы GVLK ключи для KMS.
➤ В редакциях образов Consumer edition - стандартные ключи установки.
Business edition:
➤ Windows 11 для образовательных учреждений
➤ Windows 11 Корпоративная
➤ Windows 11 Pro
➤ Windows 11 Pro для образовательных учреждений
➤ Windows 11 Pro для рабочих станций
Consumer edition:
➤ Windows 11 Домашняя
➤ Windows 11 Домашняя для одного языка
➤ Windows 11 для образовательных учреждений
➤ Windows 11 Pro
➤ Windows 11 Pro для образовательных учреждений
➤ Windows 11 Pro для рабочих станций
ru-ru_windows_11_business_editions_version_23h2_updated_sep_2024_x64_dvd_3debac91.iso[indent]
MD5: 75e5b601ff18c197cb018fc31f0305bf
SHA-1: 8f3bde230cb626180d9534bb08a01c2767c8b92d
SHA-256: bdc0229b2cabe5a87f8d3cc8c85a72799a159e8f2371e0d661b935faa964a270
SHA-512: 8766cc93f8c814221fa7fa4994eba3de1593b822dab8989acb5022539f2208fa86cecba7ff72256431329960b29b00faf5c5fc508c16ad217a57684ecc6fd0dc
[/indent]
ru-ru_windows_11_consumer_editions_version_23h2_updated_sep_2024_x64_dvd_edcefbe4.iso[indent]
MD5: 436f0dc19296804dcfd2d8f58950e205
SHA-1: 003931ecd4bf21f0f0eb3df423dbb8f53c890ac2
SHA-256: 21b80114b0801fe57c9c2d2fc4fc412d214501499f8c2e30ab6c149d823f8896
SHA-512: 002ec068370be1cef8713ab0b0882824343e56147c00b0003a9768e195ea09e6ad5f872e04b6f2be3798e522f81cb4e1650ee41fef243d328af3aa54fbd64055
[/indent]
Подлинность значений контрольных сумм можно проверить на следующих ресурсах:
➤
Microsoft Visual Studio➤
RG-Adguard➤
MAS Контрольные суммы необходимы для проверки того, что файл не был поврежден при загрузке или модифицирован злоумышленником.
Проверка контрольных сумм с помощью встроенной утилиты
certutil:
certutil -hashfile "полный_путь_к_ISO_файлу" SHA256
Проверка контрольных сумм с помощью сторонних (рекомендованных) утилит:
➤
HashCheck➤
HashTab➤
Rufus➤
FileMenu Tools Для создания загрузочного носителя рекомендуется использовать
Rufus (в т.ч. для обхода ограничений оборудования).
Опытные пользователи также могут воспользоваться
Ventoy.
Стандартная процедура создания загрузочного носителя с помощью Rufus:➤ Подключаем USB-накопитель объемом более 7 ГБ.
➤ Проверяем, что на USB-накопителе нет важных данных. При необходимости делаем резервную копию данных
на другой диск, т.к. в дальнейшем всё содержимое USB-накопителя будет
безвозвратно удалено.
➤ Скачиваем Rufus c
официального сайта и запускаем. Появится окно запроса Контроля учетных записей, т.к. требуются права Администратора. Соглашаемся на внесение изменений, если указано "
Проверенный издатель: Akeo Consulting".
➤ Нажимаем "Выбрать" и выбираем ISO-образ, который необходимо использовать для установки.
➤ Образ будет проанализирован программой. Нажимаем на "Старт".
➤ В появившемся диалоговом окне выбираем дополнительные опции установки (если окно не появилось, то читаем
этот пункт в FAQ):
а) отмечаем 1-ый пункт, если ваша система не удовлетворяет
системным требованиям Windows 11, а также в случае, если не можете это точно определить.
б) убираем отметку на 1-ом пункте, если ваша система удовлетворяет
системным требованиям Windows 11Остальные опции сугубо индивидуальны.
➤ Нажимаем "ОК". Появится диалоговое окно с предупреждением о том, что данные на USB-накопителе будут удалены. Не поленитесь, перепроверьте еще раз, всё ли вы сохранили!
➤ Если на USB-накопителе нет ничего важного, соглашаемся на удаление данных на нем, нажав на "ОК".
➤ Начнется процесс записи ISO-образа на USB-накопитель. Время записи зависит от размера образа и скорости USB-накопителя. Не закрывайте окно и не вынимайте USB-накопитель, пока процесс не завершится!
➤ Когда процесса записи завершится, появится надпись "Готов" на полосе прогресса. Теперь можно нажать "Закрыть".
У программы
Rufus есть
FAQ. Рекомендуется к прочтению для общего развития, а также при возникновении проблем. Если есть трудности с английским языком, то вот
перевод Google Translate.
Проблема отсутствия дисков при установке Windows связана с включенным по умолчанию аппаратным контроллером
Intel VMD (Intel Volume Management Device), который предназначен для работы со скоростными NVMe-дисками.
Intel VMD поддерживает технологию
Intel RST (Intel Rapid Storage Technology).
Чтобы исправить проблему отсутствия дисков необходимо добавить драйвер
Intel RST на загрузочный USB-накопитель с Windows 11
или отключить
Intel VMD в BIOS материнской платы.
При наличии драйвера
Intel RST на сайте производителя:
➤ Загрузите архив с драйвером
Intel RST с сайта производителя вашего устройства (рекомендация Intel).
Intel recommends that end users utilize driver updates provided by their system manufacturer/provider to eliminate the potential impact caused by loading non-customized drivers. System manufacturers regularly customize Intel generic drivers to meet the needs of their specific system design. In such cases, use of the Intel generic driver update is not recommended.
➤ Распакуйте архив с драйвером в папку
➤ Скопируйте папку с драйвером на загрузочный USB-накопитель с Windows 11
➤ Перейдите к установке Windows 11 и при возникновении ошибки укажите на папку с драйвером
При отсутствии драйвера
Intel RST на сайте производителя:
➤ В
статье на сайте Intel перейдите к "Step 1: Get the installation drivers", выберите один из вариантов универсального драйвера
Intel RST (вероятнее всего, подойдет
этот) и скачайте дистрибутив
SetupRST.exe.
➤ Распакуйте содержимое дистрибутива
SetupRST.exe в папку
IRST с помощью командной строки:
SetupRST.exe -extractdrivers IRST
➤ Скопируйте папку
IRST на загрузочный USB-накопитель с Windows 11
➤ Перейдите к установке Windows 11 и при возникновении ошибки укажите на папку с драйвером
PS: Инструкции по решению проблемы отсутствия дисков также можно найти на сайтах производителей. Примеры:
ASUS,
MSI.
Универсальный способ для обычных пользователей - метод
BypassNRO (Bypass Network Requirement Oobe - обход требований Oobe к сети):
➤ На экране
OOBE нажмите
Shift F10 (на некоторых клавиатурах еще и
Fn), чтобы открыть командную строку.
➤ Введите код ниже и нажмите Enter:
oobe\\bypassnro
➤ Система перезагрузится, и появится возможность указать, что у Вас нет доступа к сети Интернет.
Универсальный способ для опытных пользователей - использование файла ответов:
➤https://learn.microsoft.com/ru-ru/windows-hardware/customize/desktop/unattend/
➤https://learn.microsoft.com/ru-ru/windows-hardware/customize/desktop/automate-oobe
➤https://www.outsidethebox.ms/19924/
Универсальный способ по методу
HWID, который применяется 1 раз (если оборудование не меняется):
➤ Открываем страницу с
актуальным командным сценарием➤ Нажимаем на "Download raw file", чтобы загрузить
HWID_Activation.cmd➤ Нажимаем правой кнопкой мыши по загруженному файлу
HWID_Activation.cmd и выбираем "Запуск от имени администратора"
➤ Ждём завершения процесса активации
В дальнейшем при переустановке системы на том же ПК вам необходимо будет ввести только ключ используемой ранее редакции (
список ключей). Запускать повторно
HWID_Activation.cmd не нужно, активация "подхватится" сама с серверов Microsoft при первом подключении ПК к сети Интернет.
Если вдруг вы опасаетесь активации по методу
HWID, то можете установить систему, активировать её, а потом заново установить систему с нуля (можно даже и BIOS перезаписать/обновить). Активация "подхватится" после ввода ключа и первого подключения к сети Интернет.



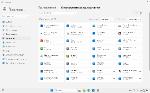 Скриншот с версией Windows
Скриншот с версией Windows Оригинальные образы Microsoft:
Оригинальные образы Microsoft:➤
Windows 11 version 21H2➤
Windows 11 version 22H2➤
Windows 11 version 23H2