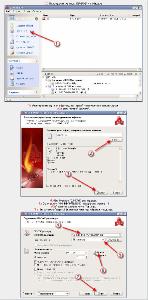• Год выпуска: 2008
• Платформа: x86 (32bit)
• Языки интерфейса: русский и английский
• ТаблЭтка: присутствует (в раздаче файл Keys.txt с ключами и пояснениями)
• Системные требования:
Минимальные: 300 MHz, 128 Мб RAM (могут быть ограничены некоторые возможности)
Рекомендуемые: 500 MHz или больше, 256 Мб RAM или больше.• Описание:
В апреле 2008-ого года компания Microsoft выпустила официальный 3-й сервис пак (
Service Pack 3) для 32-битной (х86) версии операционной системы Windows® XP. Тогда же были выпущены оригинальные дистрибутивы этой операционной системы, с уже интегрированным 3-м сервис паком.
Перед вами, так называемые, «корпоративные версии» русского и английского дистрибутивов от Microsoft, без изменений.
Версии программ в системе: Internet Explorer 6, Windows Media Player 9.
В раздаче также присутствуют следующие дополнения:
HashTab.exe - программка для подсчёта всех распространённых видов контрольных сумм;
CDShot.exe - утилита для проверки контрольных сумм на уже записанном диске;
SCDWriter.exe - маленькая, но мощная программка для записи дисков;
Keys.txt - ключи и доп. информация к ним;
WindowsUpdateAgent-7.6-x86.exe - необходим для ручного обновления с сайта Microsoft Update.
• Дополнительная информация:
Volume License - то, что у нас часто называют «корпоративной версией» (существуют аббревиатуры VLK - Volume License Key, VLM - Volume License Media).
Этот вариант поставляется лишь очень крупным корпоративным клиентам и отличается от обычной Retail-версии тем, что не требует абсолютно никакой активации (не путать с вводом ключа).
[i]Контрольные суммы сверяются для проверки целостности образа.CRC32: FFFFFFFF
MD5: 5BF476E2FC445B8D06B3C2A6091FE3AA
SHA1: 66AC289AE27724C5AE17139227CBE78C01EEFE40
Для проверки, можно воспользоваться программой HashTab (в раздаче),
после её установки в свойствах файла появится вкладка «Контрольные суммы»:

CRC32: FFFFFFFF
MD5: 02B46B7F74308D7D31E608DB8DDDDFFD
SHA1: B7E0DD8B8832E4966E61A9EC3CCD9E7EF3EAD1B3
Для проверки, можно воспользоваться программой HashTab (в раздаче),
после её установки в свойствах файла появится вкладка «Контрольные суммы»:

Если скачанный отсюда образ, на вашем компьютере выглядит как архив, не торопитесь его разархивировать!!!
Это не архив, а образ диска!
Его и надо записывать, программой для записи дисков, как образ.
Подготовка к установке
Перед записью остановить раздачу и сверить контрольные суммы образа!
Образ записать на диск программами типа: Nero [b]6, Alcohol 120%, UltraISO, Small CD Writer (в раздаче) и.т.п. в режиме запись образа.
Сверяйте контрольные суммы записанного диска программой CDShot (в раздаче)!
Перед установкой очистите Корзину на всех разделах!
Запуск установки из системы категорически не рекомендуется!
В BIOS выставить загрузку с CD-ROM (см.примеры) и загружать компьютер с записанного компакт диска (см.рис.).
Диск, прежде всего, предназначен для ЧИСТОЙ установки, т.е. на ПОЛНОСТЬЮ форматируемый раздел жёсткого диска.
При выборе раздела для установки, рекомендуется форматировать его в файловую систему NTFS (см.рис.).
При установке системы «ПОВЕРХ» старой, либо БЕЗ полного форматирования системного раздела, не исключено, что система не пройдёт проверку на подлинность. Причиной могут служить: отсутствие валидности у предыдущей системы; несоответствие классификации продуктов (VL, Retail, OEM) и другие возможные накладки.
Как правильно записать образ диска на CD/DVD
Маленький совет: На время записи, отключайте антивирусное ПО и старайтесь не трогать компьютер.Полезные ссылки
______________________________________________________________________
Упрощенная установка Windows XP
Установка Windows XP и настройка системы штатными средствами
Устанавливаем Windows XP: Пошаговое руководство
Оптимизация и настройка Windows XP
Службы Windows XP
Во избежание проблем, читайте внимательней!DirectGRUB
Скачать, зеркало.
Обсуждение.
 • Создание:
• Создание:
На рисунке выше видно, что нужно выбрать образ, указать флэшку и нажать кнопку «Начать», и через пару минут загрузочный носитель будет готов. Желательно чтобы путь к образу был как можно короче и не содержал в себе русскоязычных и специальных символов.
• Установка:
Выставляем в BIOS или Boot Menu приоритет загрузки с флэшки, загружаемся с неё, в загрузочном меню GRUB (см. рис. ниже) выбираем первую строчку: «Установка Windows XP из ISO» и начинаем установку.
• Важно! По окончании текстового этапа установки (см.рис.) и перезагрузки, нужно снова загрузить компьютер с флэшки и выбрать тот же пункт меню GRUB (см.рис. ниже), и только после этого дать компьютеру возможность загрузиться с жесткого диска, НЕ нажимая никаких клавиш здесь.

• Примечание:
При создании флэшки данным способом, в BIOS она будет видна, как доп.жёсткий диск, поэтому и искать её надо в соответствующих разделах BIOS (Hard Disk Devices, Hard Disk Priority).После создания загрузочной флэшки этим способом (также, как и в случае с «Вариантом 2»), можно добавить в папку GRUB на флэшке другие загрузочные образы, такие как: Win7/8/10, Victoria, MHDD, Memtest, ADDS, Paragon Total Defrag и т.п.
Чтобы иметь возможность загружаться с добавленных образов, нужно отредактировать соответствующие строчки в MENU.LST и при загрузке с флэшки найти добавленные пункты в «Скрытом меню».


• Вариант 2: скачать, зеркало (инструкции внутри).
• Вариант 3Создание на флэшке CD-ROM раздела.Основными преимуществами данного метода над любыми другими, являются:
1. загрузка с такого носителя в точности повторяет установку с диска (включая авто-запуск), но в отличии от последнего, проходит быстрее, а ошибки при создании носителя практически исключены;
2. удалять или изменять информацию на таком носителе можно только с помощью специальных программ, что исключает попадание на носитель вредоносного ПО и уничтожение данных «по неосторожности».
Чтобы создать на флэшке CD-ROM-раздел, нужно выяснить марку контроллера, на котором она работает, и найти здесь или в Гугле утилиту, предназначенную для этого контроллера.
Как выяснить марку контроллера, а также как искать софт именно для него, подробно описано здесь.См. также:
Программа для получения информации о флешках.Важно!
Перепрошивка требует особого внимания! Неправильная прошивка может испортить носитель! Поэтому очень внимательно подбирайте утилиту, читайте отзывы пользователей и мануалы к софту! С системой Windows XP это проделать невозможно!!!
Важно!!!
• При использовании 2-го варианта (также, как и в случае с «Вариантом 1»), после текстового этапа установки и перезагрузки, нужно снова загрузиться с флэшки, выбрать тот же пункт меню GRUB и только после этого дать компьютеру возможность загрузиться с жесткого диска, НЕ нажимая никаких клавиш, в противном случае установка завершится примерно следующим;
• При использовании 1-го и 2-го вариантов образ рекомендуется дефрагментировать - WinContig в помощь (версия для XP);
• При использовании 1-го и 2-го вариантов и размере образа более 4-х Гб флэшку форматировать только в NTFS (HPUSBFW в помощь);
• При использовании 3-го варианта полностью пропадает мульти-загрузка, будет доступна только установка системы;
• Не втыкайте флэш в порт USB 3.0, используйте только USB 2.0.
Скачайте патч (ссылка, зеркало).
Запустите патч в одной папке с русской версией из раздачи, не меняя названий.
Устанавливайте систему из полученного образа "ru_windows_xp_professional_with_service_pack_3_x86_cd_vl_x14-74146_auto.iso".
После выбора раздела для установки и файловой системы, в которую этот раздел будет отформатирован, дальнейшая установка пройдёт автоматически.
Восстановление установленных ранее версий, консоль восстановления, а также возможность создания учётной записи перед первым входом в систему - присутствуют.Patch_to_winxp_ru_auto_setup.exeCRC32: 39213857
MD5: 818411F145B03A8DB6C95BD51F1BD5F1
SHA-1: 044B1DC6FA7BDAC92E969A5AED0DF50EC1BB7C20
ru_windows_xp_professional_with_service_pack_3_x86_cd_vl_x14-74146_auto.iso
CRC32: FFFFFFFF
MD5: BBE5E237FCE04CB6A2BAEB27F514A04B
SHA-1: 51EA95D140FC79D8A8C7ECCA12AF8668D41A072D
Если программа установки Windows XP не находит на компьютере жёстких дисков, или выдаёт BSOD со STOP-ошибкой 0x0000007b, используйте один из предложенных ниже вариантов решения.
• Вариант 1.
Зайдите в биос (обычно клавиши Del, F2, F10 при загрузке) и поищите там надпись AHCI - если найдёте, переключайте на IDE и пробуйте запускать установку заново (подробнее здесь).
После первого варианта, можно скачать с сайта производителя мат.платы (либо взять уже имеющиеся) SATA-драйвера, установить, и зайдя в БИОС, попробовать вернуть режим работы контроллера в положение AHCI (подробнее здесь).
• Вариант 2.
[i][b]Ссылка, зеркало.CRC32: FFFFFFFF
MD5: 302A2009F945A983C853C2A6A7BDF817
SHA-1: FE104190457CF3E4E1DA0D8B8316FCD49FD12D0B
Про остальные драйвера читайте ниже.
Информацию по другим BSOD смотрите здесь.
В образах присутствуют только оригинальные (в основном устаревшие) драйвера от Microsoft, поэтому устанавливаем родные.
Если не имеете дисков с драйверами для вашего оборудования, то поискать нужные драйвера можно на сайтах производителей оборудования.
Автоматически найти нужный драйвер по «Коду экземпляра устройства» можно здесь.
Можно также поискать необходимые драйвера в драйвер-паках отсюда, либо здесь.
Проверяйте, совпадают ли версии драйверов с вашим оборудованием (читайте файлы README из пакета драйверов). Лучший драйвер далеко не всегда самой последней версии, а той которая гарантировано работает с вашим оборудованием, без ошибок и конфликтов с драйверами от другого оборудования.
Чтобы не засорять свеже-установленную систему лишним хламом, а также, быть уверенным, что устанавливается именно нужная версия драйвера, устанавливать следует так:
Распаковать необходимый драйвер в отдельную папку, далее «Диспетчер устройств» -> ПКМ по не определившемуся устройству -> «Обновить драйвер» (см.рис.) -> «Установка из указанного места» -> указать путь к этой папке, или указать папку с нужным драйвером на диске с драйверами.
При установке драйверов «Setup»-ом (install.exe), лучше использовать выборочную установку - «Custom», при этом появится возможность выбора нужных вам компонентов.
Желательно перегружаться после установки каждого драйвера, если хотите сделать по уму. В результате, если и не сэкономите время, то не потеряете его в последствии.
Помните! «запастись дровами» нужно до установки, т.к. после неё, у вас может не быть доступа к сети, из-за отсутствия нужных драйверов.
Если даже при запуске компьютера с записанного CD, установленная система
не позволяет начать/продолжить установку ХР, проделайте следующее:
С помощью программы Acronis Disk Director 11 (версия 10 может не работать на Вин7),
удалите раздел "Зарезервированный системой", на Вин7 он весит 100-350 Мб;
Устанавливайте ХР, запустив компьютер с проверенного загрузочного носителя:
диски проверяются CDShot-ом; флэшки на GRUB-загрузчике - HashTab-ом (в раздаче).
После установки Windows ХР, для работоспособности Семёрки потребуется
Восстановление загрузчика Windows 7.
[i][b]Главный скриншот!!!Russian:


English:








Как можно подробней опишите «проблему» и все свои действия, предшествующие её возникновению, включая способ установки, метод создания загрузочного носителя и результаты проверки образа (носителя) на наличие ошибок чтения (записи), а также, хотя бы примерную конфигурацию оборудования и наличие/отсутствие операционных систем.
Как скачать, если торрент-файл недоступен: инструкция.
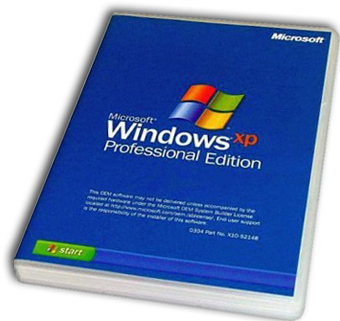
 • Автоматическая установка русской версии, без ввода ключа, региональных, языковых и сетевых параметров, имени пользователя и т.п...
• Автоматическая установка русской версии, без ввода ключа, региональных, языковых и сетевых параметров, имени пользователя и т.п...
 • Автоматическая установка русской версии, без ввода ключа, региональных, языковых и сетевых параметров, имени пользователя и т.п...
• Автоматическая установка русской версии, без ввода ключа, региональных, языковых и сетевых параметров, имени пользователя и т.п...