
Microsoft Windows 11 version 24H2 updated March 2025 Оригинальные образы от Microsoft MSDN
- Build: 26100.3476
- Автор сборки: Оригинальный образ от Microsoft
- Разрядность ОС: 64bit
- Язык системы: Английский
- Размер раздачи: 25.02 GB
- Активация: отсутствует
Системные требования[/url]:
➤ Процессор: Не менее 2 ядер с тактовой частотой не менее 1 ГГц на совместимом 64-битном процессоре с поддержкой инструкций SSE4.2 и POPCNT [Intel, AMD] или Системе на кристалле (SoC) [Qualcomm].
➤ ОЗУ: 4 ГБ и больше
➤ Хранилище: Устройство хранения на 64 ГБ или больше
➤ Системная прошивка: UEFI, с поддержкой безопасной загрузки
➤ TPM: Доверенный платформенный модуль (TPM) версия 2.0
➤ Графический адаптер: Графический адаптер, совместимый с DirectX 12 / WDDM 2.x.
➤ Дисплей: > 9 дюймов с разрешением HD (720p)
➤ Интернет-соединение: Для установки Windows 11 Домашняя требуется учетная запись Microsoft и подключение к Интернету.
Описание: Windows 11 — это новая версия Windows, в которой важные инструменты будут всегда у вас под рукой. Благодаря интуитивно понятной навигации и удобной организации интерфейса Windows 11 выглядит совершенно по-новому. С ней вы получаете больше приложений и широкие возможности для творчества и продуктивной работы.
:!: Начиная с Windows 11 24H2, на устройствах с TPM при чистой установке включается автоматическое шифрование BitLocker. Подробнее в F.A.Q.
Скриншоты:


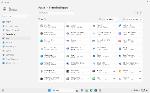

Скриншот с версией Windows:
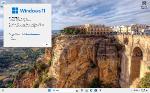
Оригинальные образы Microsoft:
➤ Windows 11 version 23H2
➤ Windows 11 version 24H2
➤ Процессор: Не менее 2 ядер с тактовой частотой не менее 1 ГГц на совместимом 64-битном процессоре с поддержкой инструкций SSE4.2 и POPCNT [Intel, AMD] или Системе на кристалле (SoC) [Qualcomm].
➤ ОЗУ: 4 ГБ и больше
➤ Хранилище: Устройство хранения на 64 ГБ или больше
➤ Системная прошивка: UEFI, с поддержкой безопасной загрузки
➤ TPM: Доверенный платформенный модуль (TPM) версия 2.0
➤ Графический адаптер: Графический адаптер, совместимый с DirectX 12 / WDDM 2.x.
➤ Дисплей: > 9 дюймов с разрешением HD (720p)
➤ Интернет-соединение: Для установки Windows 11 Домашняя требуется учетная запись Microsoft и подключение к Интернету.
Описание: Windows 11 — это новая версия Windows, в которой важные инструменты будут всегда у вас под рукой. Благодаря интуитивно понятной навигации и удобной организации интерфейса Windows 11 выглядит совершенно по-новому. С ней вы получаете больше приложений и широкие возможности для творчества и продуктивной работы.
:!: Начиная с Windows 11 24H2, на устройствах с TPM при чистой установке включается автоматическое шифрование BitLocker. Подробнее в F.A.Q.
➤ В редакции образов Business edition интегрированы GVLK ключи для KMS.
➤ В редакциях образов Consumer edition - стандартные ключи установки.
➤ В редакциях образов Consumer edition - стандартные ключи установки.
Business edition:
➤ Windows 11 Education
➤ Windows 11 Education N
➤ Windows 11 Enterprise
➤ Windows 11 Enterprise N
➤ Windows 11 Pro
➤ Windows 11 Pro N
➤ Windows 11 Pro Education
➤ Windows 11 Pro Education N
➤ Windows 11 Pro for Workstation
➤ Windows 11 Pro N for Workstation
Consumer edition:
➤ Windows 11 Home
➤ Windows 11 Home N
➤ Windows 11 Home Single Language
➤ Windows 11 Education
➤ Windows 11 Education N
➤ Windows 11 Pro
➤ Windows 11 Pro N
➤ Windows 11 Pro Education
➤ Windows 11 Pro Education N
➤ Windows 11 Pro for Workstations
➤ Windows 11 Pro N for Workstations
➤ Windows 11 Education
➤ Windows 11 Education N
➤ Windows 11 Enterprise
➤ Windows 11 Enterprise N
➤ Windows 11 Pro
➤ Windows 11 Pro N
➤ Windows 11 Pro Education
➤ Windows 11 Pro Education N
➤ Windows 11 Pro for Workstation
➤ Windows 11 Pro N for Workstation
Consumer edition:
➤ Windows 11 Home
➤ Windows 11 Home N
➤ Windows 11 Home Single Language
➤ Windows 11 Education
➤ Windows 11 Education N
➤ Windows 11 Pro
➤ Windows 11 Pro N
➤ Windows 11 Pro Education
➤ Windows 11 Pro Education N
➤ Windows 11 Pro for Workstations
➤ Windows 11 Pro N for Workstations
en-us_windows_11_business_editions_version_24h2_updated_march_2025_arm64_dvd_ee9b968f.iso
[indent]
MD5: fdc42d9610c37da7fd02fe167d576488
SHA-1: f9ad4d7c6f501ad87e30547e44ce897a3f3ac044
SHA-256: 81a579c813b1d71e045ea82ec351f68032ef0068376028c68fe9e106dfed8600
SHA-512: 23ae08172d0e3146ebf32bef491e28fdb8dad435bb8284f9dc945a700179a25807999858f5378ea26da6e9d09e32072a63a86b788d388ce1b689ffb6576bd43e
[/indent]
en-us_windows_11_business_editions_version_24h2_updated_march_2025_x64_dvd_77837751.iso
[indent]
MD5: 6c40ef429fe71c73137aa78d845f150d
SHA-1: cb8f13e18c823448b9e3832d6626ed71f5ef4397
SHA-256: 26e73ea876b4cd08a03e3e00c055d44797ea2df3eb1d6fa64dd87993e0a9e04a
SHA-512: fc53b0884a0cb6f1cb12aaa5d027c55e1b6ec831dfdd8e684b39bcd5b933f94251b56310b41aadecb00925223eff40f4e4fed95c649c006b54cfb24354ce3a83
[/indent]
en-us_windows_11_consumer_editions_version_24h2_updated_march_2025_arm64_dvd_e24d2ee5.iso
[indent]
MD5: 28ff91edb2723f83ba5a1b4d0078fe55
SHA-1: 12bbaf37832f2eb6de63243109194d1047c715c5
SHA-256: 5bcf607af41a1dc171d697abbf4b63609a39c28acb2022cdb992ce9cf5a2b339
SHA-512: cd8506324420011b68d87e64b3f843c804dc4d258fda790e70aae202a151fc8aed92ef86bf971d3646b32c668c29ca7b4c12f6951e94b97fbe115f030421a267
[/indent]
en-us_windows_11_consumer_editions_version_24h2_updated_march_2025_x64_dvd_e24d2ee5.iso
[indent]
MD5: d996c07b0f07fa93aab2e6c9f19a2ba9
SHA-1: 61bdc4617ddff6485bd337dd6503268762ccb27a
SHA-256: b311993af7777e8be78ccfd9d43aac06e28fa88147808da6ec927d66253905a9
SHA-512: ad338ef805d928b3c433a405eb7b2421b24d181ca4e7b5dd9fd93e329c164d1bfd655be541dc3a64f609ad79fa6674aefa0b9c2b03296f9c20cdefd5745deeb1
[/indent]
Подлинность значений контрольных сумм можно проверить на следующих ресурсах:
➤ Microsoft Visual Studio
➤ RG-Adguard
➤ MAS
[indent]
MD5: fdc42d9610c37da7fd02fe167d576488
SHA-1: f9ad4d7c6f501ad87e30547e44ce897a3f3ac044
SHA-256: 81a579c813b1d71e045ea82ec351f68032ef0068376028c68fe9e106dfed8600
SHA-512: 23ae08172d0e3146ebf32bef491e28fdb8dad435bb8284f9dc945a700179a25807999858f5378ea26da6e9d09e32072a63a86b788d388ce1b689ffb6576bd43e
[/indent]
en-us_windows_11_business_editions_version_24h2_updated_march_2025_x64_dvd_77837751.iso
[indent]
MD5: 6c40ef429fe71c73137aa78d845f150d
SHA-1: cb8f13e18c823448b9e3832d6626ed71f5ef4397
SHA-256: 26e73ea876b4cd08a03e3e00c055d44797ea2df3eb1d6fa64dd87993e0a9e04a
SHA-512: fc53b0884a0cb6f1cb12aaa5d027c55e1b6ec831dfdd8e684b39bcd5b933f94251b56310b41aadecb00925223eff40f4e4fed95c649c006b54cfb24354ce3a83
[/indent]
en-us_windows_11_consumer_editions_version_24h2_updated_march_2025_arm64_dvd_e24d2ee5.iso
[indent]
MD5: 28ff91edb2723f83ba5a1b4d0078fe55
SHA-1: 12bbaf37832f2eb6de63243109194d1047c715c5
SHA-256: 5bcf607af41a1dc171d697abbf4b63609a39c28acb2022cdb992ce9cf5a2b339
SHA-512: cd8506324420011b68d87e64b3f843c804dc4d258fda790e70aae202a151fc8aed92ef86bf971d3646b32c668c29ca7b4c12f6951e94b97fbe115f030421a267
[/indent]
en-us_windows_11_consumer_editions_version_24h2_updated_march_2025_x64_dvd_e24d2ee5.iso
[indent]
MD5: d996c07b0f07fa93aab2e6c9f19a2ba9
SHA-1: 61bdc4617ddff6485bd337dd6503268762ccb27a
SHA-256: b311993af7777e8be78ccfd9d43aac06e28fa88147808da6ec927d66253905a9
SHA-512: ad338ef805d928b3c433a405eb7b2421b24d181ca4e7b5dd9fd93e329c164d1bfd655be541dc3a64f609ad79fa6674aefa0b9c2b03296f9c20cdefd5745deeb1
[/indent]
Подлинность значений контрольных сумм можно проверить на следующих ресурсах:
➤ Microsoft Visual Studio
➤ RG-Adguard
➤ MAS
Контрольные суммы необходимы для проверки того, что файл не был поврежден при загрузке или модифицирован злоумышленником.
Проверка контрольных сумм с помощью встроенной утилиты certutil:
Проверка контрольных сумм с помощью сторонних (рекомендованных) утилит:
➤ HashCheck
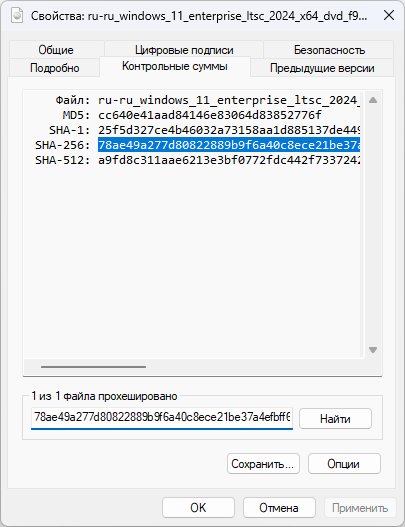
➤ HashTab
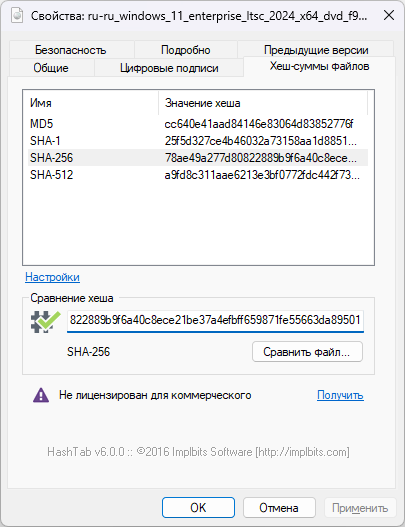
➤ Rufus

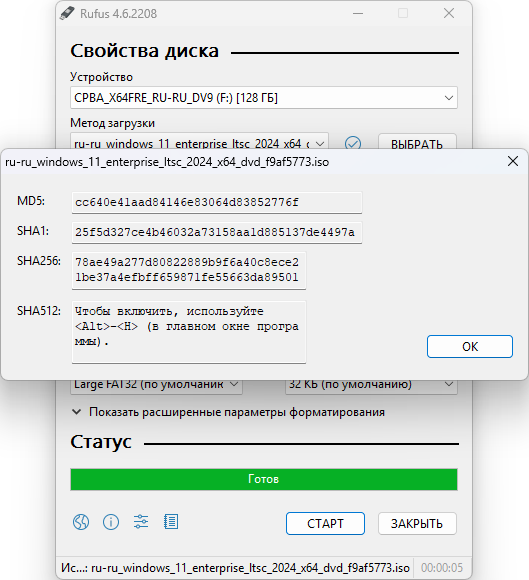
➤ FileMenu Tools
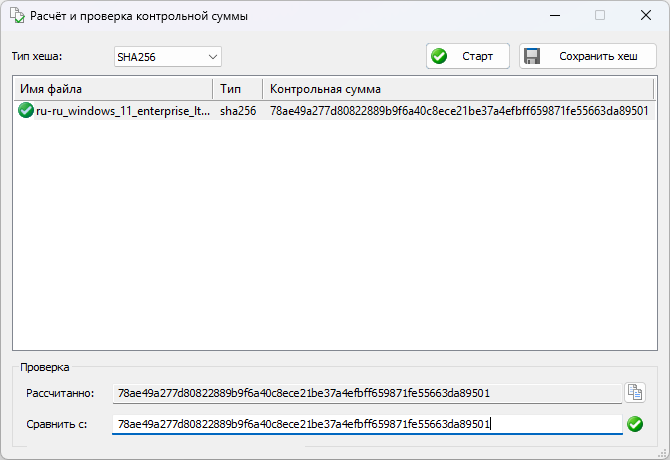
Проверка контрольных сумм с помощью встроенной утилиты certutil:
certutil -hashfile "полный_путь_к_ISO_файлу" SHA256Проверка контрольных сумм с помощью сторонних (рекомендованных) утилит:
➤ HashCheck
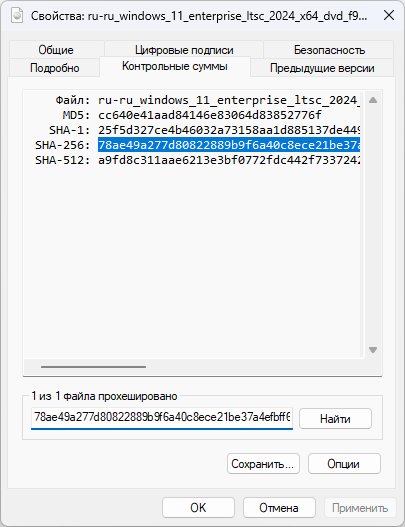
➤ HashTab
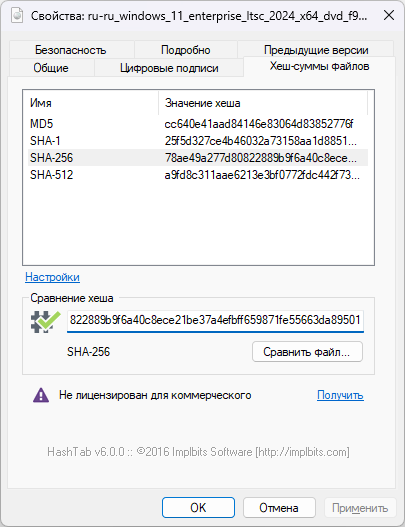
➤ Rufus

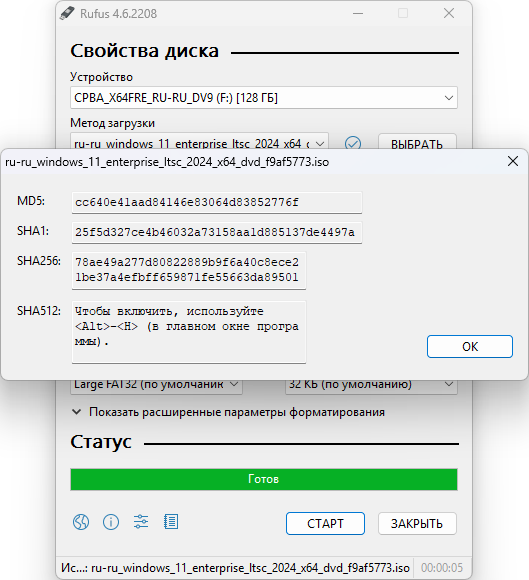
➤ FileMenu Tools
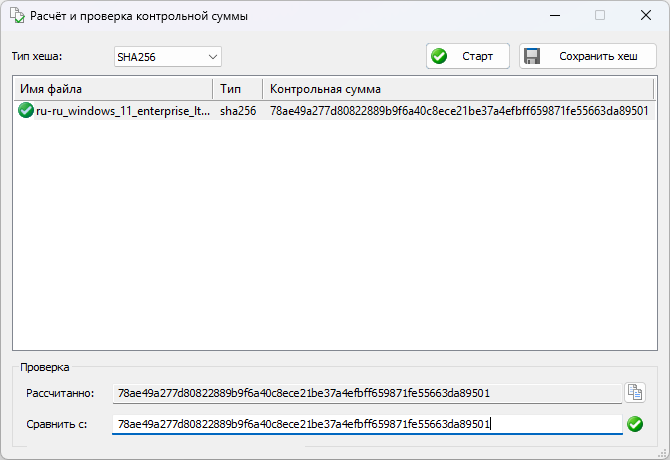
Чтобы создать загрузочный носитель для установки Windows, выполните следующие действия:
➤ Подключите USB-накопитель объемом более 7 ГБ.
➤ Проверьте, чтобы на USB-накопителе не было важных данных. Содержимое USB-накопителя будет безвозвратно удалено.
➤ Скачайте актуальную версию Rufus с официального сайта.
➤ Запустите Rufus. Появится окно запроса Контроля учетных записей (требуются права Администратора). Согласитесь на внесение изменений, если указано: "Проверенный издатель: Akeo Consulting".

➤ Нажмите "Выбрать", чтобы подключить ISO-образ, который необходимо использовать для установки.
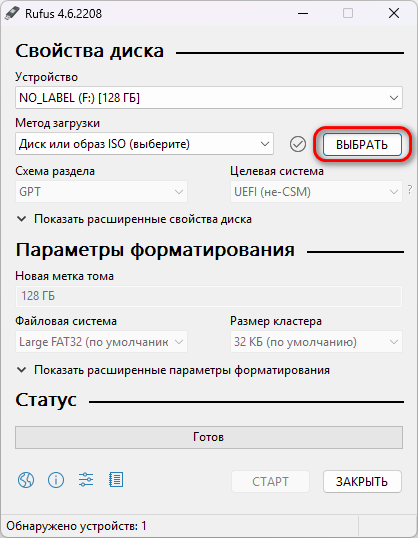
➤ Образ будет проанализирован программой. Сверьте контрольные суммы, если еще этого не сделали.


➤ Нажмите на "Старт", чтобы начать конфигурирование и создание загрузочного носителя.
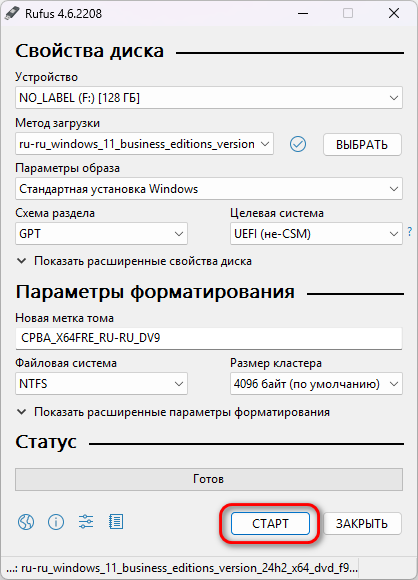
➤ Выберите в появившемся диалоговом окне дополнительные опции установки (если окно не появилось, прочитайте этот пункт в FAQ):
➤ Отметьте первый и последний пункты, если ваша система не удовлетворяет системным требованиям Windows 11, а также в случае, если не можете это точно определить.
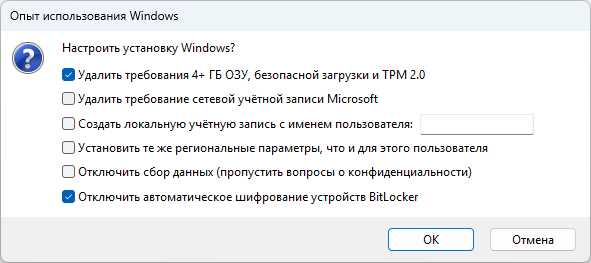
➤ Отметьте только последний пункт, если ваша система удовлетворяет системным требованиям Windows 11.

Остальные опции индивидуальны.
➤ После выбора опций появится диалоговое окно с предупреждением о том, что данные на USB-накопителе будут удалены. Не поленитесь, перепроверьте еще раз, всё ли вы сохранили.

➤ После согласия на удаление данных на USB-накопителе начнется процесс записи ISO-образа. Время записи зависит от размера образа, скорости USB-накопителя и USB-шины. Не закрывайте окно и не вынимайте USB-накопитель, пока процесс не завершится!
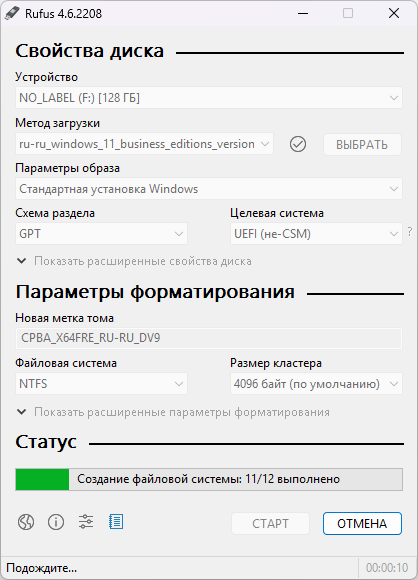

➤ Когда процесс записи завершится, появится надпись "Готов" на полосе прогресса. Теперь можно закрыть окно Rufus.
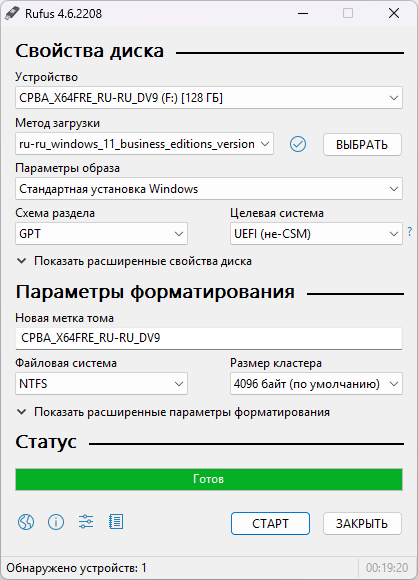
Если в возникли дополнительные вопросы или проблемы, то настоятельно рекомендуется прочесть F.A.Q. (перевод Google Translate).
PS: Опытные пользователи также могут воспользоваться альтернативой Rufus - Ventoy.
➤ Подключите USB-накопитель объемом более 7 ГБ.
➤ Проверьте, чтобы на USB-накопителе не было важных данных. Содержимое USB-накопителя будет безвозвратно удалено.
➤ Скачайте актуальную версию Rufus с официального сайта.
➤ Запустите Rufus. Появится окно запроса Контроля учетных записей (требуются права Администратора). Согласитесь на внесение изменений, если указано: "Проверенный издатель: Akeo Consulting".

➤ Нажмите "Выбрать", чтобы подключить ISO-образ, который необходимо использовать для установки.
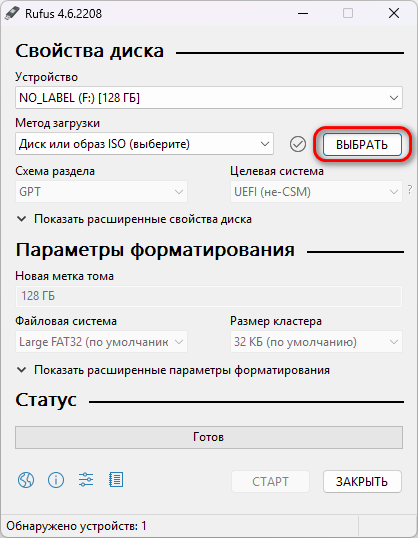
➤ Образ будет проанализирован программой. Сверьте контрольные суммы, если еще этого не сделали.


➤ Нажмите на "Старт", чтобы начать конфигурирование и создание загрузочного носителя.
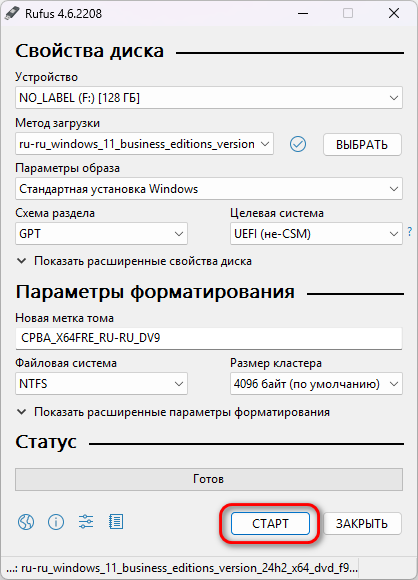
➤ Выберите в появившемся диалоговом окне дополнительные опции установки (если окно не появилось, прочитайте этот пункт в FAQ):
➤ Отметьте первый и последний пункты, если ваша система не удовлетворяет системным требованиям Windows 11, а также в случае, если не можете это точно определить.
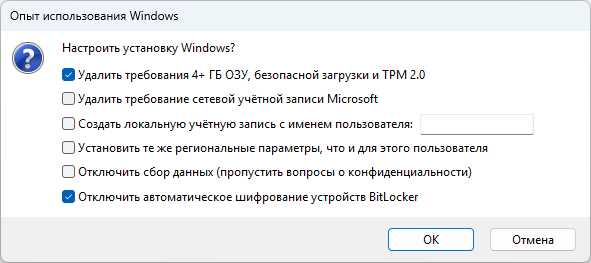
➤ Отметьте только последний пункт, если ваша система удовлетворяет системным требованиям Windows 11.

Остальные опции индивидуальны.
➤ После выбора опций появится диалоговое окно с предупреждением о том, что данные на USB-накопителе будут удалены. Не поленитесь, перепроверьте еще раз, всё ли вы сохранили.

➤ После согласия на удаление данных на USB-накопителе начнется процесс записи ISO-образа. Время записи зависит от размера образа, скорости USB-накопителя и USB-шины. Не закрывайте окно и не вынимайте USB-накопитель, пока процесс не завершится!
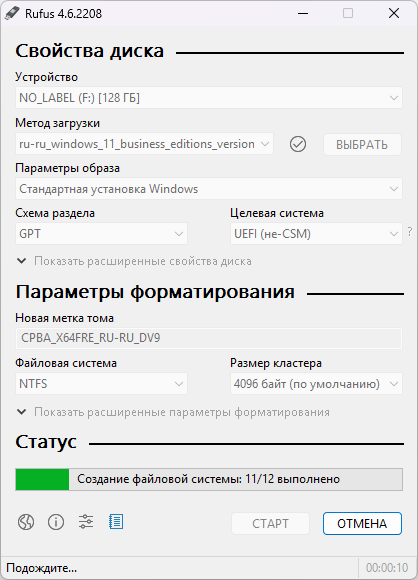

➤ Когда процесс записи завершится, появится надпись "Готов" на полосе прогресса. Теперь можно закрыть окно Rufus.
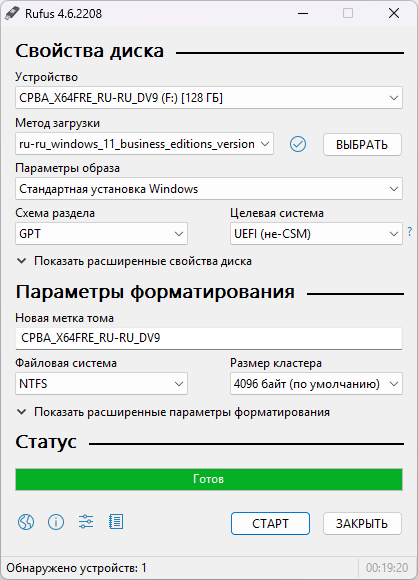
Если в возникли дополнительные вопросы или проблемы, то настоятельно рекомендуется прочесть F.A.Q. (перевод Google Translate).
PS: Опытные пользователи также могут воспользоваться альтернативой Rufus - Ventoy.
Проблема отсутствия дисков при установке связана с включенным по умолчанию аппаратным контроллером Intel VMD (Intel Volume Management Device), который предназначен для работы со скоростными NVMe-дисками. Intel VMD поддерживает технологию Intel RST (Intel Rapid Storage Technology).
Чтобы исправить проблему отсутствия дисков необходимо отключить Intel VMD в BIOS материнской платы или добавить драйвер Intel RST на загрузочный USB-накопитель.
При наличии драйвера Intel RST на сайте производителя:
➤ Загрузите архив с драйвером Intel RST с сайта производителя вашего устройства (рекомендация Intel).
➤ Распакуйте архив с драйвером в папку.
➤ Скопируйте папку с драйвером на загрузочный USB-накопитель.
➤ Перейдите к установке и при возникновении ошибки укажите на папку с драйвером.
При отсутствии драйвера Intel RST на сайте производителя:
➤ В статье на сайте Intel перейдите к "Step 1: Get the installation drivers", выберите один из вариантов универсального драйвера Intel RST (вероятнее всего, подойдет этот) и скачайте дистрибутив SetupRST.exe.
➤ Распакуйте содержимое дистрибутива SetupRST.exe в папку IRST с помощью командной строки:
➤ Скопируйте папку IRST на загрузочный USB-накопитель.
➤ Перейдите к установке и при возникновении ошибки укажите на папку с драйвером.
PS: Инструкции по решению проблемы отсутствия дисков также можно найти на сайтах производителей (ASUS, MSI и др.).
Чтобы исправить проблему отсутствия дисков необходимо отключить Intel VMD в BIOS материнской платы или добавить драйвер Intel RST на загрузочный USB-накопитель.
При наличии драйвера Intel RST на сайте производителя:
➤ Загрузите архив с драйвером Intel RST с сайта производителя вашего устройства (рекомендация Intel).
Intel recommends that end users utilize driver updates provided by their system manufacturer/provider to eliminate the potential impact caused by loading non-customized drivers. System manufacturers regularly customize Intel generic drivers to meet the needs of their specific system design. In such cases, use of the Intel generic driver update is not recommended.
➤ Распакуйте архив с драйвером в папку.
➤ Скопируйте папку с драйвером на загрузочный USB-накопитель.
➤ Перейдите к установке и при возникновении ошибки укажите на папку с драйвером.
При отсутствии драйвера Intel RST на сайте производителя:
➤ В статье на сайте Intel перейдите к "Step 1: Get the installation drivers", выберите один из вариантов универсального драйвера Intel RST (вероятнее всего, подойдет этот) и скачайте дистрибутив SetupRST.exe.
➤ Распакуйте содержимое дистрибутива SetupRST.exe в папку IRST с помощью командной строки:
"полный_путь_к_файлу" -extractdrivers IRST➤ Скопируйте папку IRST на загрузочный USB-накопитель.
➤ Перейдите к установке и при возникновении ошибки укажите на папку с драйвером.
PS: Инструкции по решению проблемы отсутствия дисков также можно найти на сайтах производителей (ASUS, MSI и др.).
Проблема неподдерживаемого оборудования при обновлении связана с несоответствием системным требованиям Windows 11.

Чтобы исправить проблему неподдерживаемого оборудования:
➤ Выполните в командной строке от имени Администратора команду:
➤ Подключите загрузочный носитель или смонтируйте образ в системе.
➤ Выполните в командной строке команду:
где F - буква диска, на котором находится установщик Windows
➤ Запустится установщик Windows, который обновит систему. Не обращайте внимание на надпись "Windows Server", установится ваша редакция Windows.
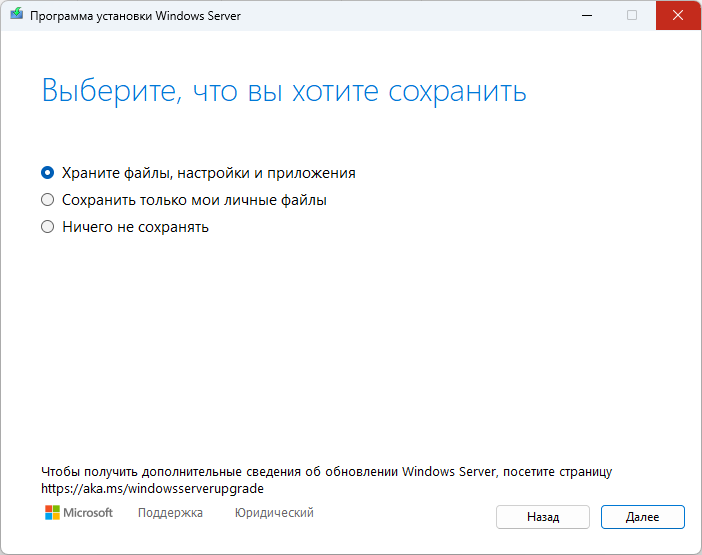
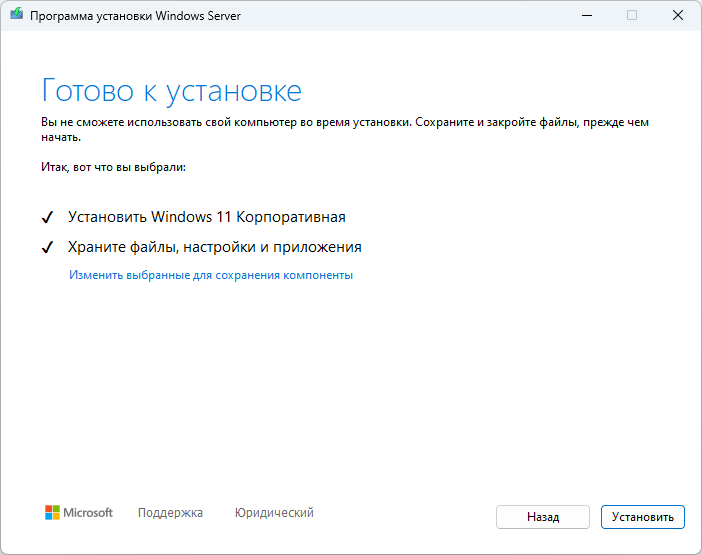
При возникновении ошибок изучите файлы журнала обновления Windows.

Чтобы исправить проблему неподдерживаемого оборудования:
➤ Выполните в командной строке от имени Администратора команду:
REG ADD "HKLM\\SYSTEM\\Setup\\MoSetup" /f /v "AllowUpgradesWithUnsupportedTPMOrCPU" /t REG_DWORD /d 1➤ Подключите загрузочный носитель или смонтируйте образ в системе.
➤ Выполните в командной строке команду:
F:\\setup.exe /product serverгде F - буква диска, на котором находится установщик Windows
➤ Запустится установщик Windows, который обновит систему. Не обращайте внимание на надпись "Windows Server", установится ваша редакция Windows.
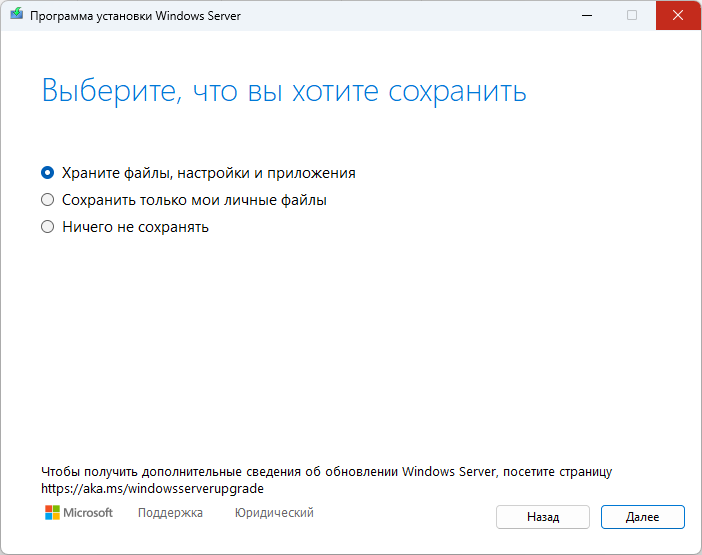
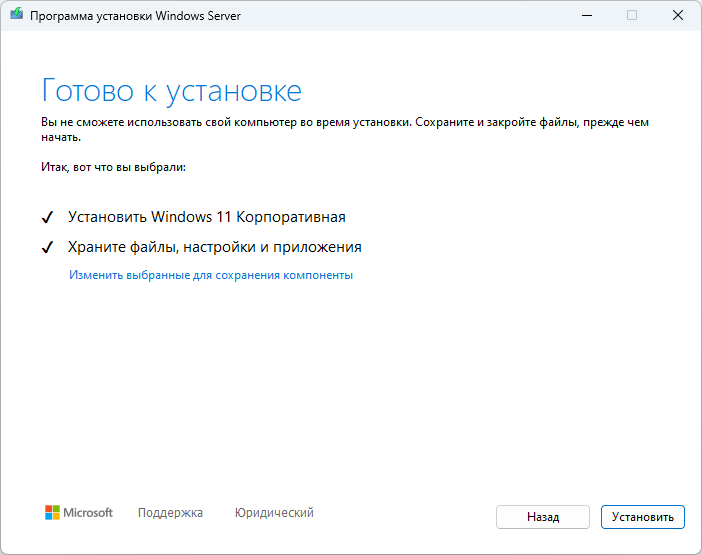
При возникновении ошибок изучите файлы журнала обновления Windows.
Всем настоятельно рекомендуется устанавливать с локальной учетной записью!
Если установите с аккаунтом Microsoft, то в качестве имени папки профиля будут первые 5-6 символов вашего адреса электронной почты.
Способ №1 (для всех редакций) - Bypass Network Requirement Oobe (обход требований Oobe к сети):
➤ Отключите доступ в сеть Интернет, т.е. выполняйте установку с отключенным кабелем Ethernet.
➤ На одном из экранов OOBE вы столкнетесь с невозможностью продолжить без подключения к сети Интернет.
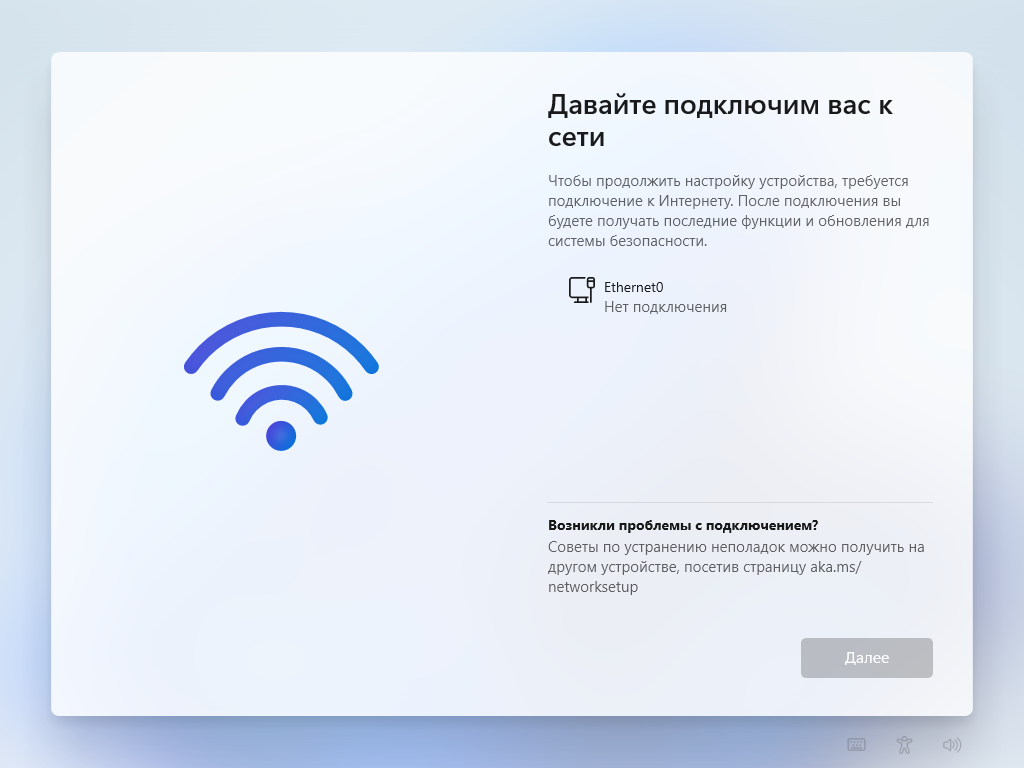
➤ Нажмите Shift F10 (на некоторых клавиатурах еще и Fn). Откроется командная строка. Введите код ниже и нажмите Enter.

➤ Система перезагрузится, и появится возможность указать, что у Вас нет доступа к сети Интернет.
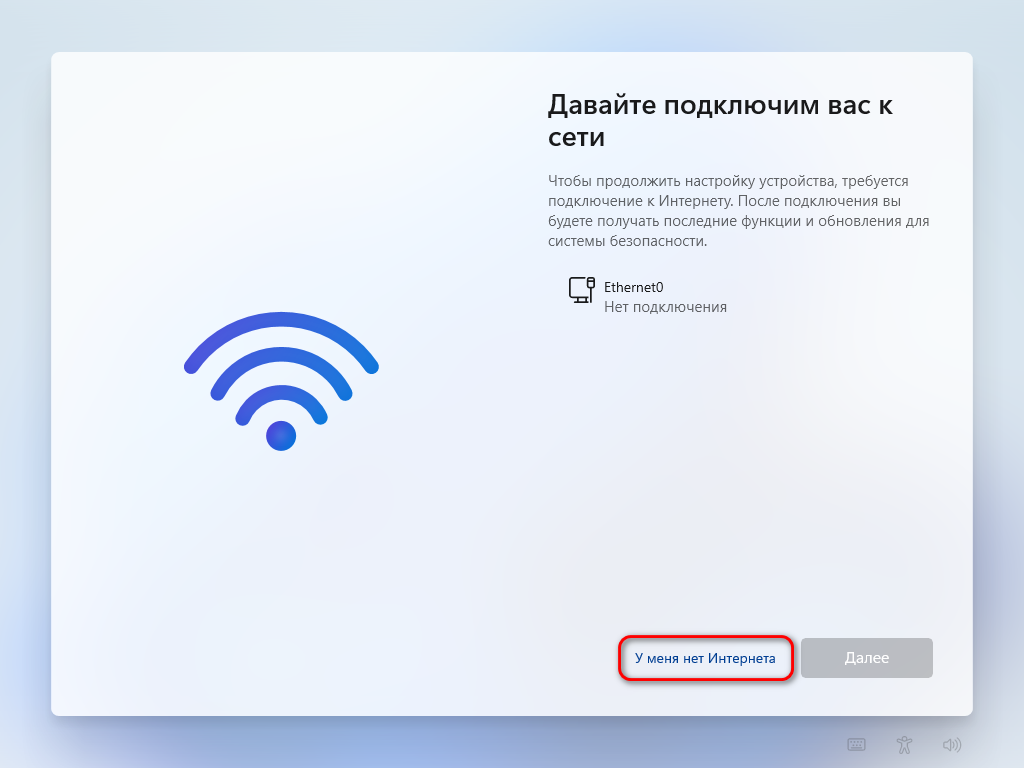
➤ Далее укажите, что хотите продолжить ограниченную установку.
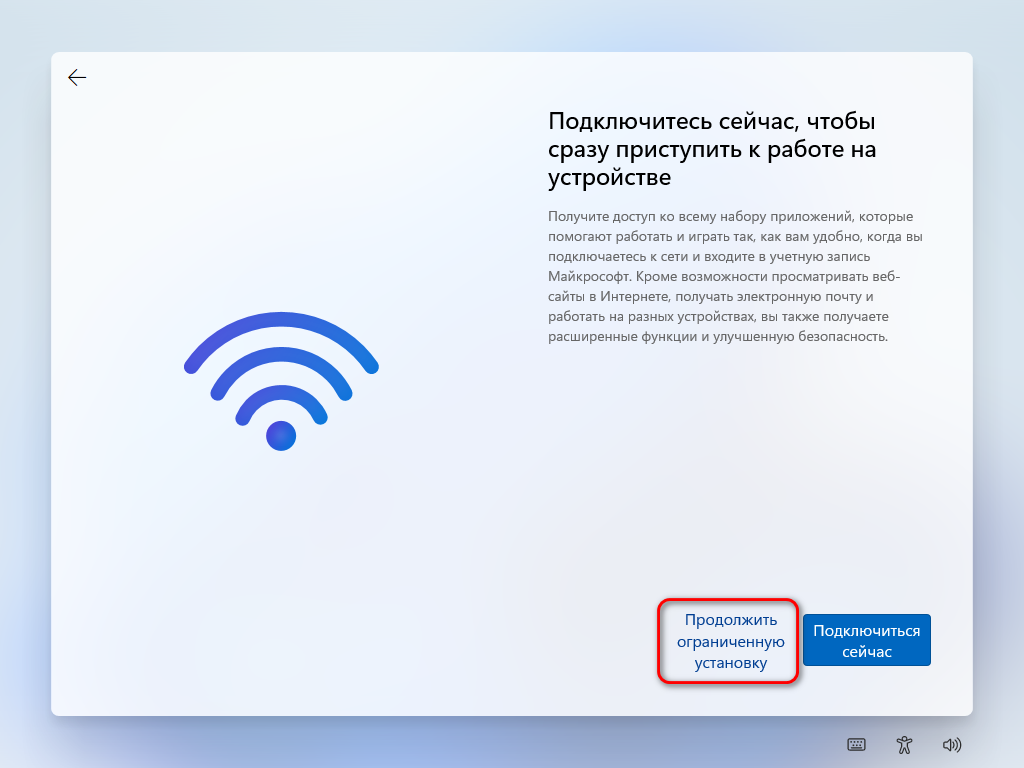
➤ На следующем экране введите имя для локальной учетной записи.
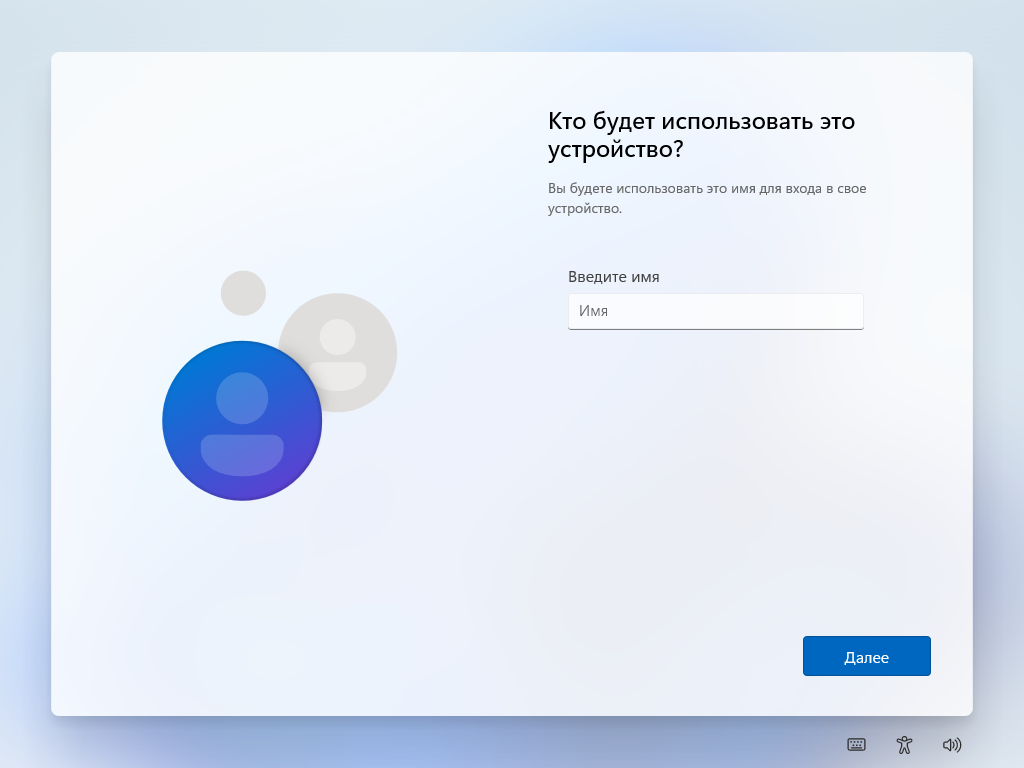
Способ №2 (только для Windows 11 Pro и выше):
➤ На одном из экранов OOBE выберите "Настройка для работы и учебы".
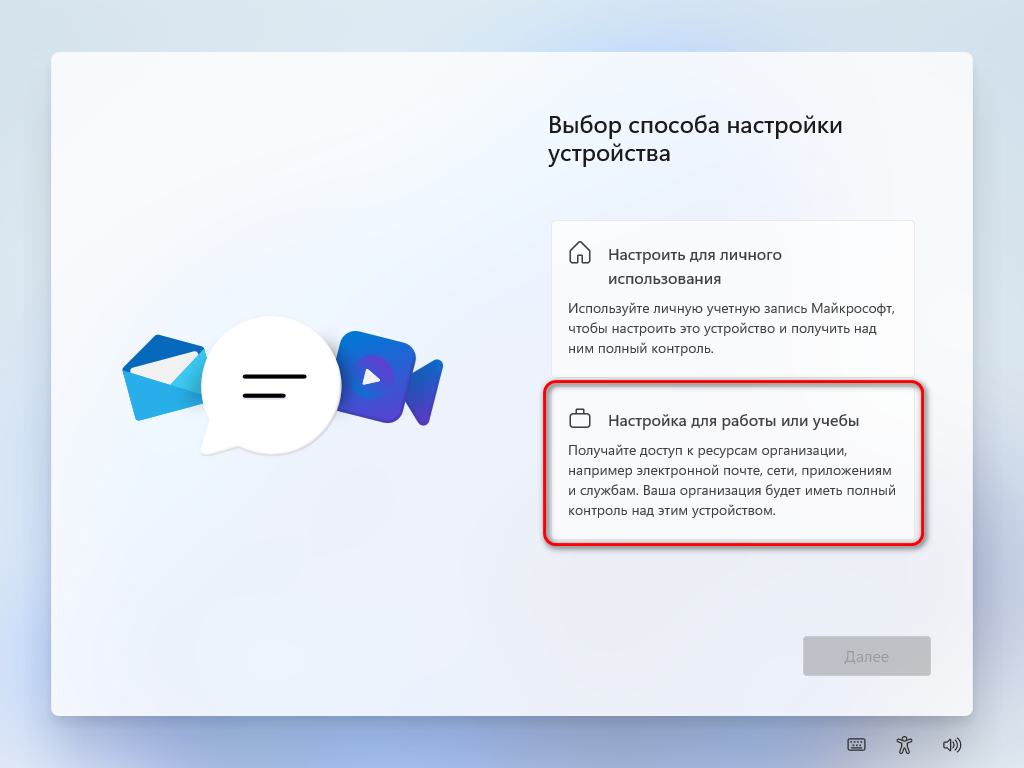
➤ На экране ввода аккаунта Microsoft нажмите на "Параметры входа".
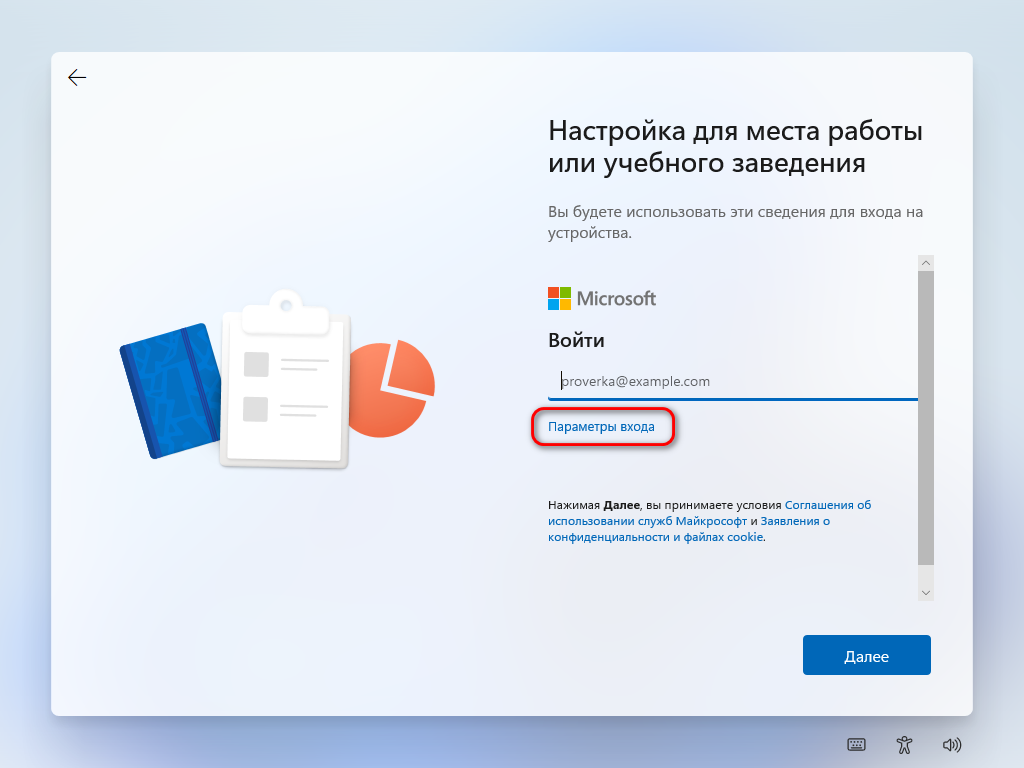
➤ На экране параметров входа выберите "Вместо этого присоединить к домену".
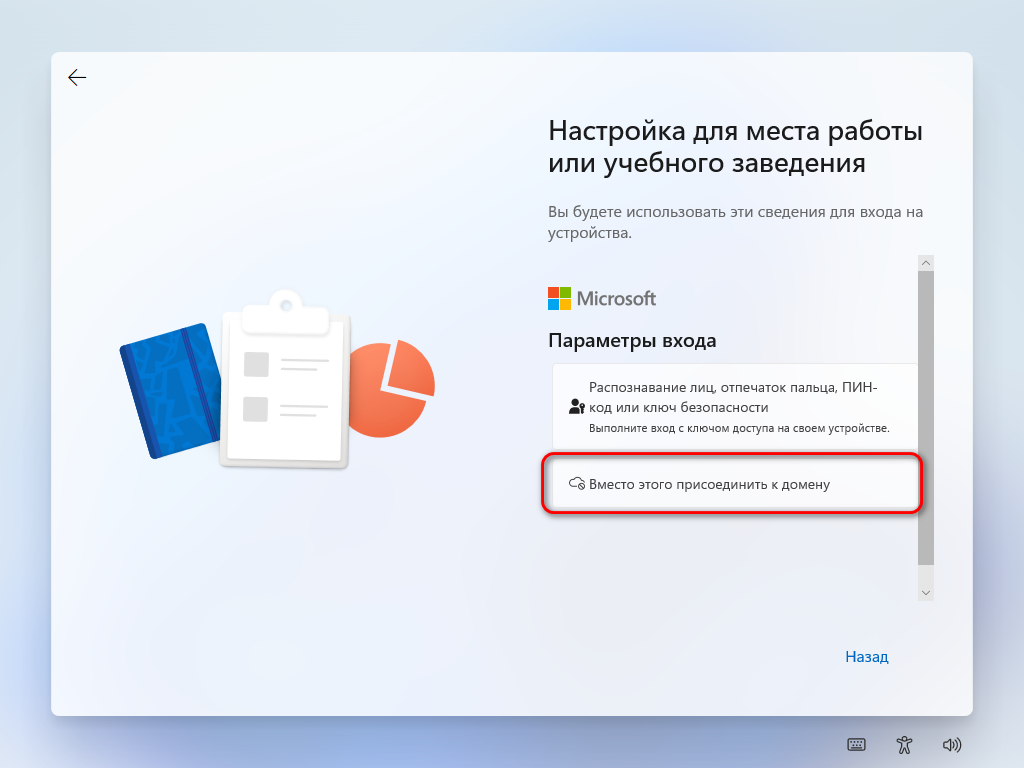
➤ На следующем экране введите имя для локальной учетной записи.
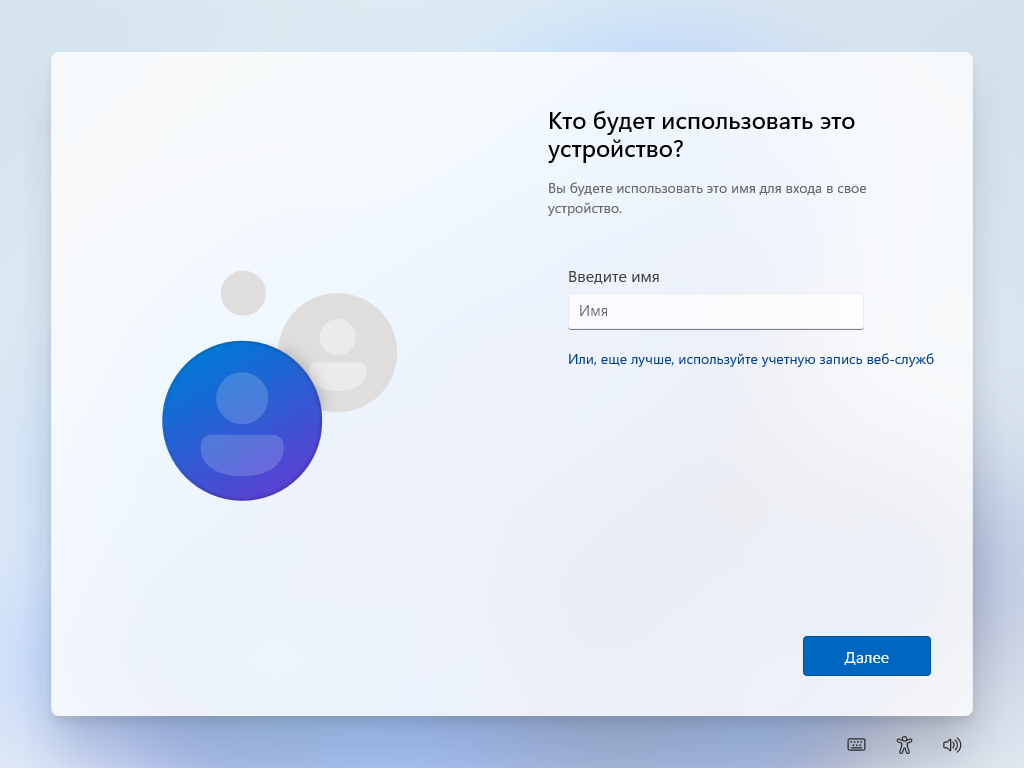
Способ №3 (для всех редакций) - использование файла ответов:
➤https://learn.microsoft.com/ru-ru/windows-hardware/customize/desktop/unattend/
➤https://learn.microsoft.com/ru-ru/windows-hardware/customize/desktop/automate-oobe
➤https://www.outsidethebox.ms/19924/
Если установите с аккаунтом Microsoft, то в качестве имени папки профиля будут первые 5-6 символов вашего адреса электронной почты.
Способ №1 (для всех редакций) - Bypass Network Requirement Oobe (обход требований Oobe к сети):
➤ Отключите доступ в сеть Интернет, т.е. выполняйте установку с отключенным кабелем Ethernet.
➤ На одном из экранов OOBE вы столкнетесь с невозможностью продолжить без подключения к сети Интернет.
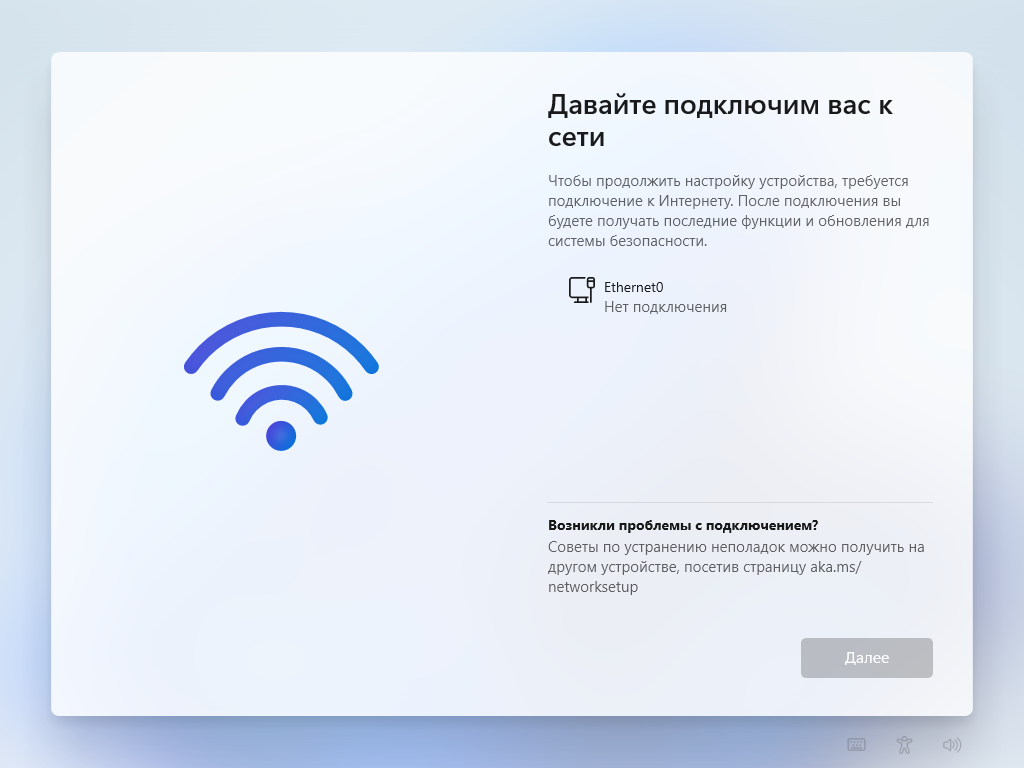
➤ Нажмите Shift F10 (на некоторых клавиатурах еще и Fn). Откроется командная строка. Введите код ниже и нажмите Enter.
oobe\\bypassnro
➤ Система перезагрузится, и появится возможность указать, что у Вас нет доступа к сети Интернет.
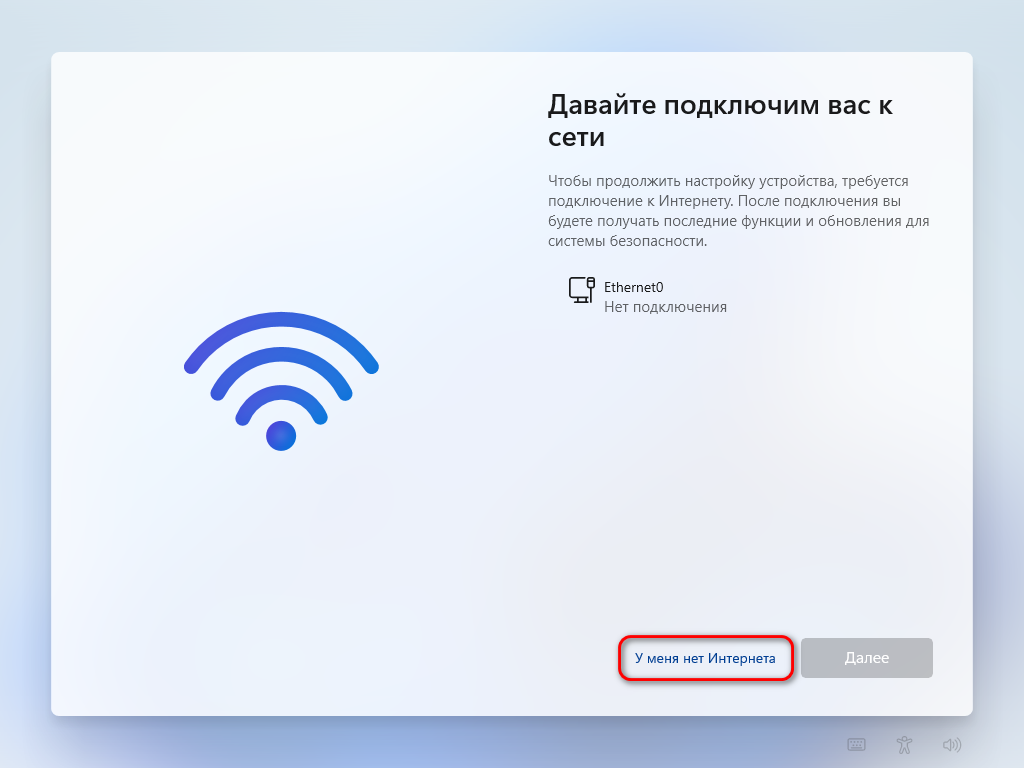
➤ Далее укажите, что хотите продолжить ограниченную установку.
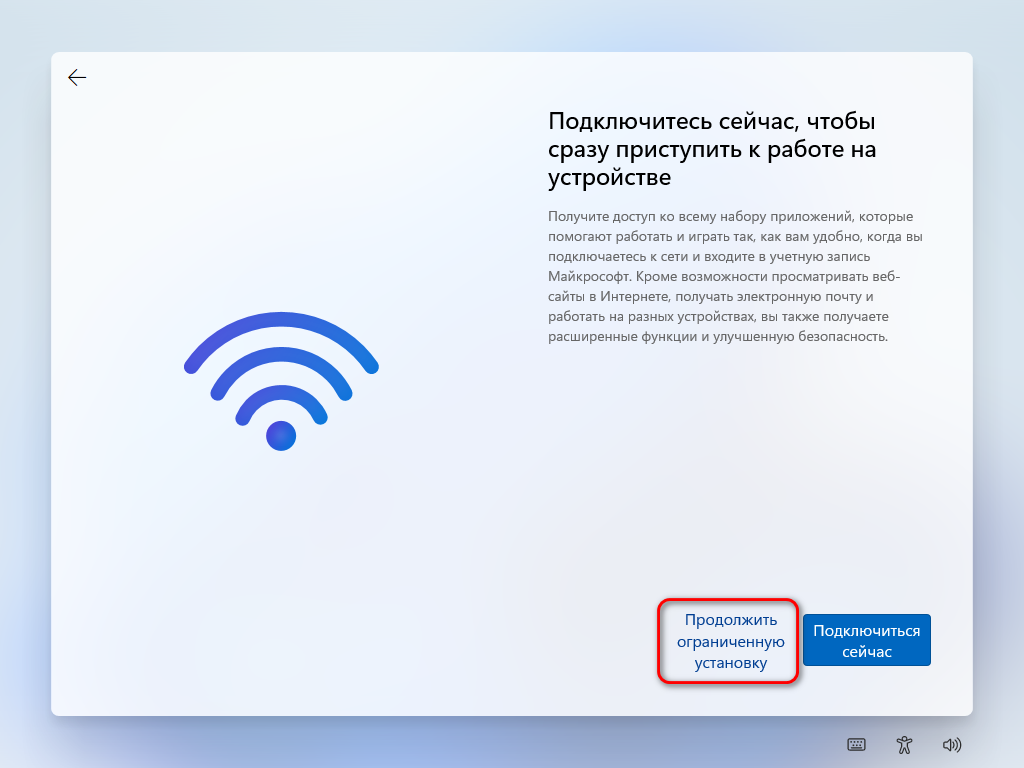
➤ На следующем экране введите имя для локальной учетной записи.
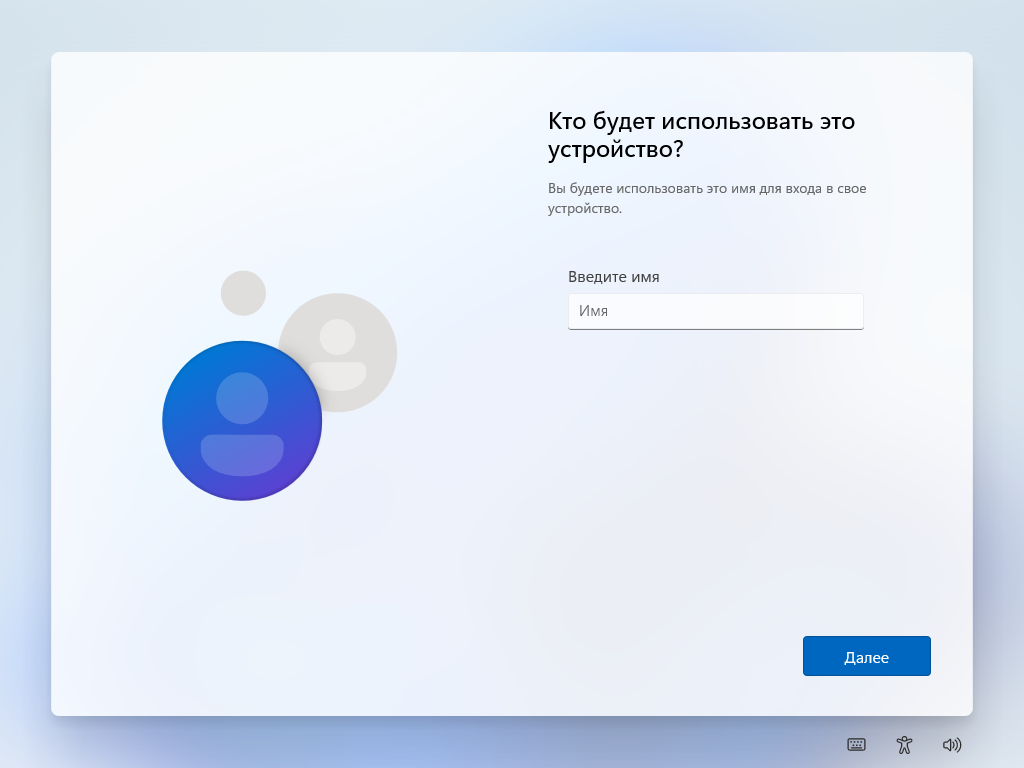
Способ №2 (только для Windows 11 Pro и выше):
➤ На одном из экранов OOBE выберите "Настройка для работы и учебы".
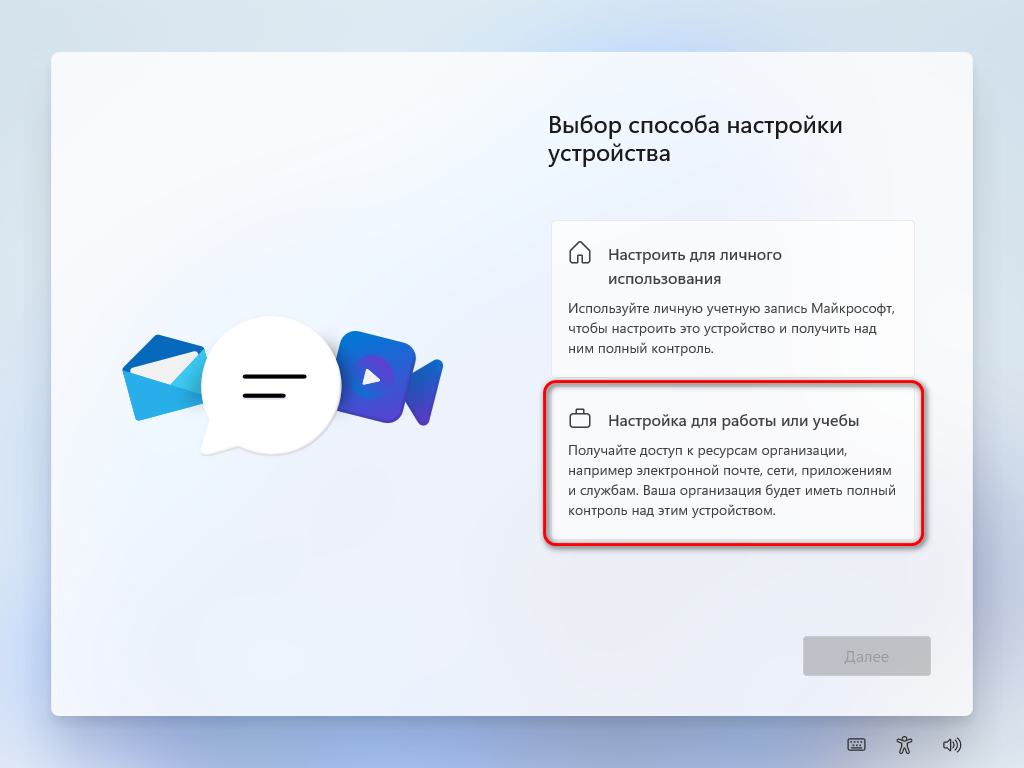
➤ На экране ввода аккаунта Microsoft нажмите на "Параметры входа".
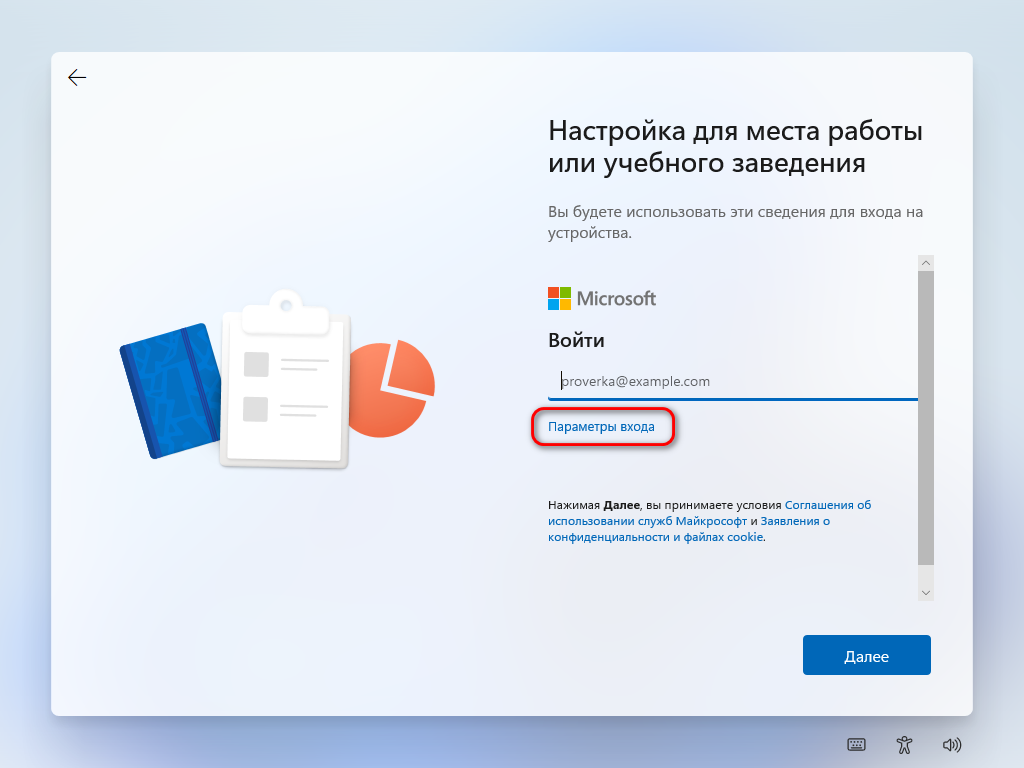
➤ На экране параметров входа выберите "Вместо этого присоединить к домену".
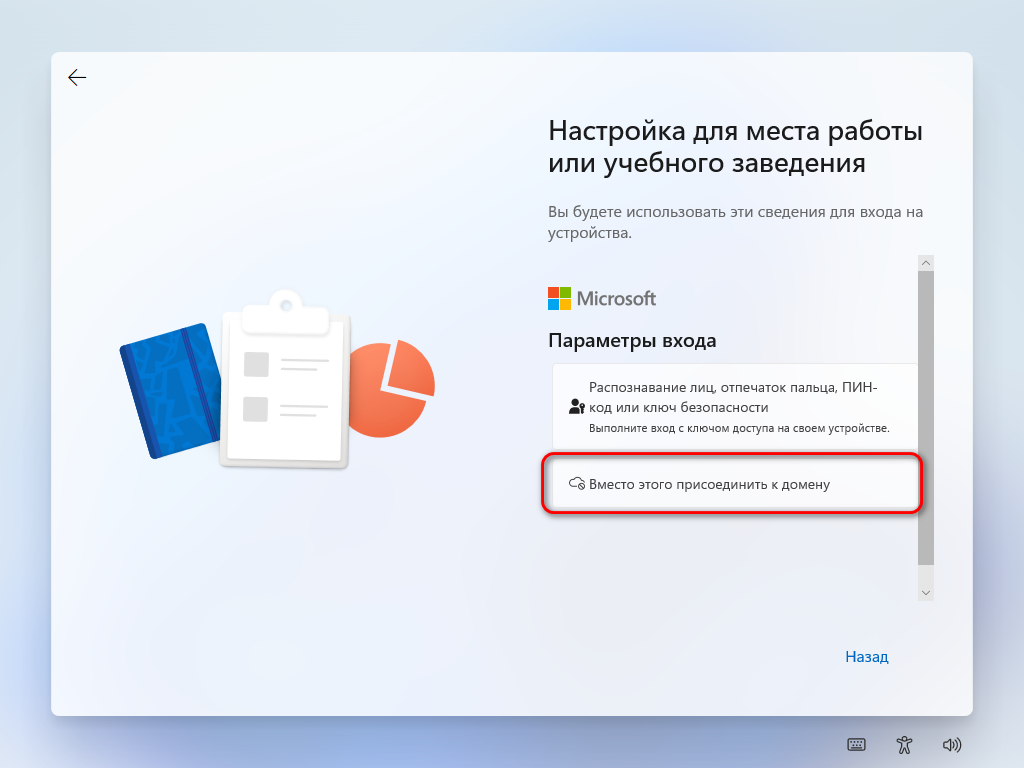
➤ На следующем экране введите имя для локальной учетной записи.
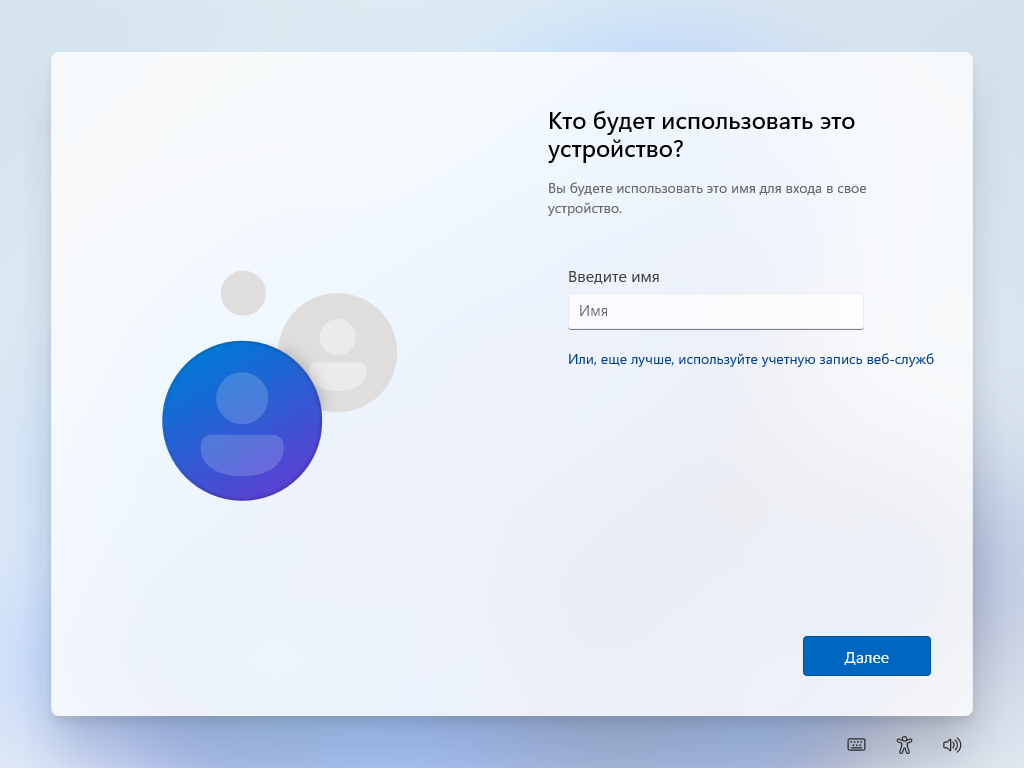
Способ №3 (для всех редакций) - использование файла ответов:
➤https://learn.microsoft.com/ru-ru/windows-hardware/customize/desktop/unattend/
➤https://learn.microsoft.com/ru-ru/windows-hardware/customize/desktop/automate-oobe
➤https://www.outsidethebox.ms/19924/
Активация по методу HWID, который применяется 1 раз (если оборудование не меняется):
➤ Открываем страницу с актуальным командным сценарием
➤ Нажимаем на "Download raw file", чтобы загрузить HWID_Activation.cmd

➤ Нажимаем правой кнопкой мыши по загруженному файлу HWID_Activation.cmd и выбираем "Запуск от имени администратора"

➤ Ждём завершения процесса активации

В дальнейшем при переустановке системы на том же ПК вам необходимо будет ввести только ключ используемой ранее редакции (список ключей). Запускать повторно HWID_Activation.cmd не нужно, активация "подхватится" сама с серверов Microsoft при первом подключении ПК к сети Интернет.
Если вдруг вы опасаетесь активации по методу HWID, то можете установить систему, активировать её, а потом заново установить систему с нуля (можно даже и BIOS перезаписать/обновить). Активация "подхватится" после ввода ключа и первого подключения к сети Интернет.
➤ Открываем страницу с актуальным командным сценарием
➤ Нажимаем на "Download raw file", чтобы загрузить HWID_Activation.cmd

➤ Нажимаем правой кнопкой мыши по загруженному файлу HWID_Activation.cmd и выбираем "Запуск от имени администратора"

➤ Ждём завершения процесса активации

В дальнейшем при переустановке системы на том же ПК вам необходимо будет ввести только ключ используемой ранее редакции (список ключей). Запускать повторно HWID_Activation.cmd не нужно, активация "подхватится" сама с серверов Microsoft при первом подключении ПК к сети Интернет.
Если вдруг вы опасаетесь активации по методу HWID, то можете установить систему, активировать её, а потом заново установить систему с нуля (можно даже и BIOS перезаписать/обновить). Активация "подхватится" после ввода ключа и первого подключения к сети Интернет.
Для использования классического контекстного меню Windows выполните в командной строке команду:
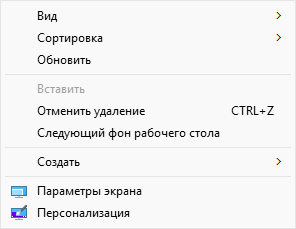
REG ADD "HKCU\\Software\\Classes\\CLSID\\{86ca1aa0-34aa-4e8b-a509-50c905bae2a2}\\InprocServer32" /f /ve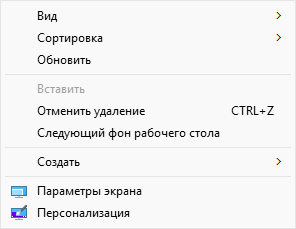
Для использования современного контекстного меню Windows выполните в командной строке команду:
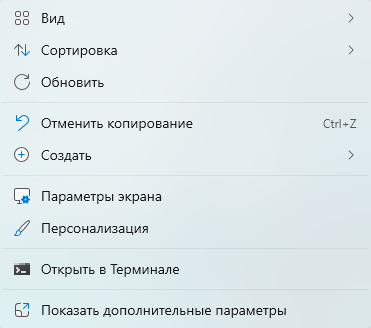
REG DELETE "HKCU\\Software\\Classes\\CLSID\\{86ca1aa0-34aa-4e8b-a509-50c905bae2a2}" /f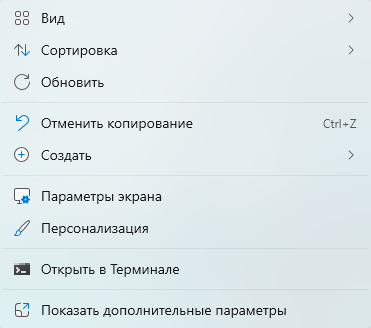
Начиная с 22H2, в Windows у Проводника появились вкладки, у которых есть как плюсы, так и минусы. К существенным минусам, например, относятся "тормоза" при открытии.
Чтобы отключить вкладки в Проводнике, выполните следующие действия:
➤ Создайте файл .reg следующего содержания:
➤ Примените файл. Изменения вступят в силу после выхода из системы.
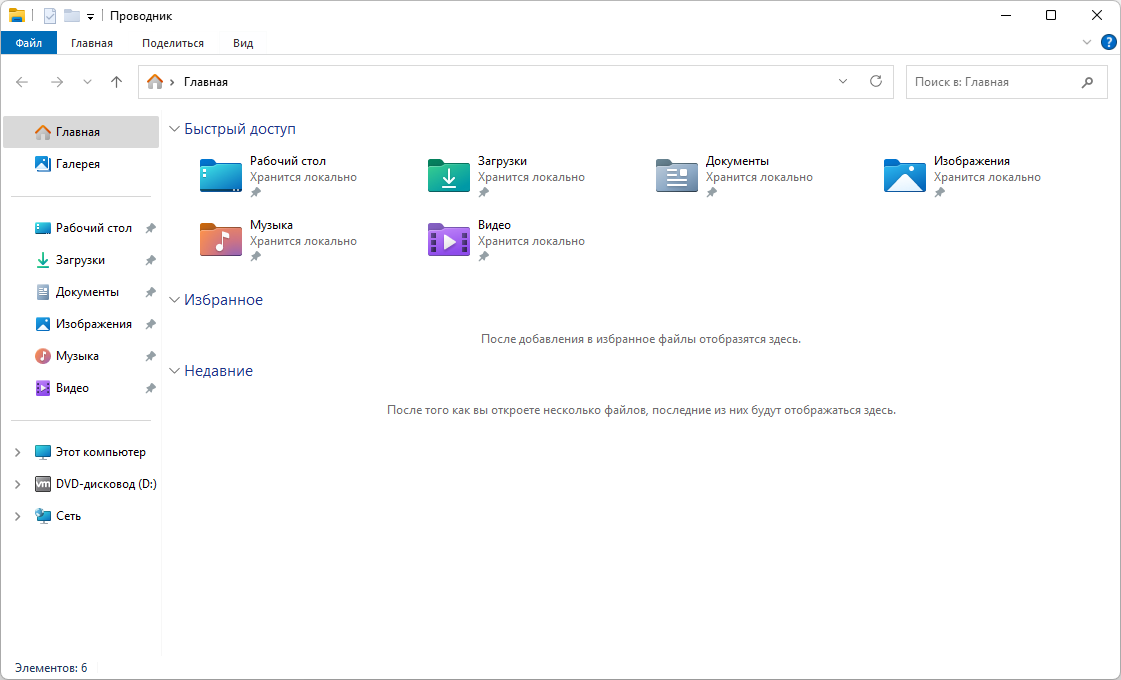
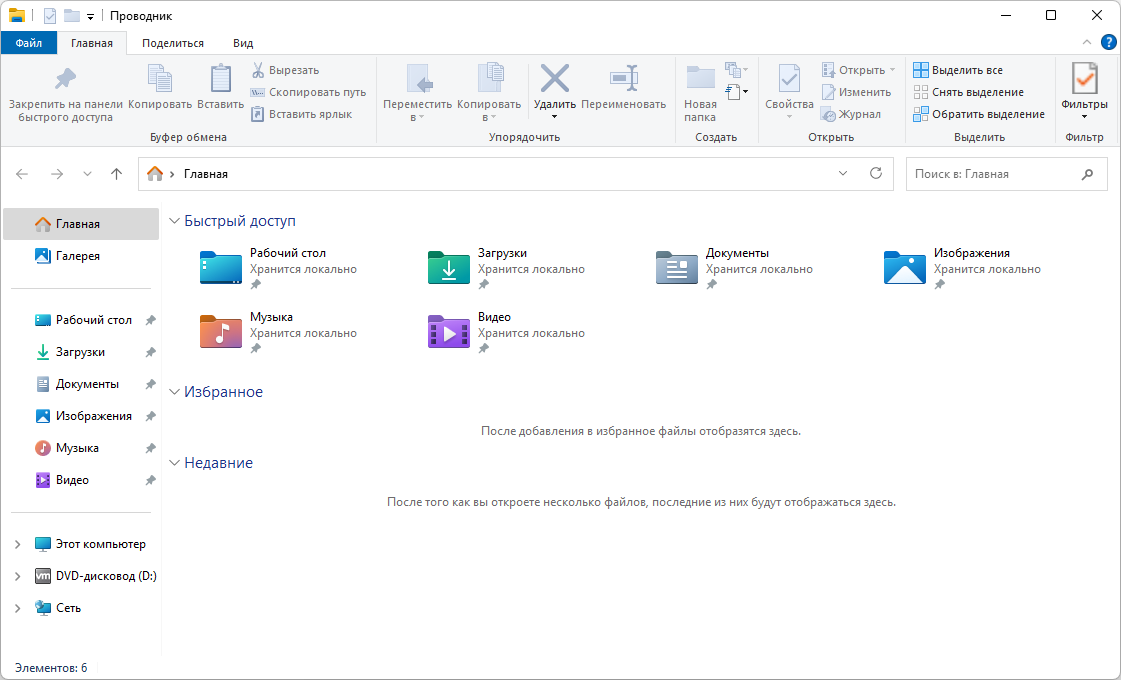
➤ Создайте файл .reg следующего содержания:
Windows Registry Editor Version 5.00
[HKEY_CURRENT_USER\\Software\\Classes\\CLSID\\{2aa9162e-c906-4dd9-ad0b-3d24a8eef5a0}]
@="CLSID_ItemsViewAdapter"
[HKEY_CURRENT_USER\\Software\\Classes\\CLSID\\{2aa9162e-c906-4dd9-ad0b-3d24a8eef5a0}\\InProcServer32]
@="C:\\\\Windows\\\\System32\\\\Windows.UI.FileExplorer.dll_"
"ThreadingModel"="Apartment"
[HKEY_CURRENT_USER\\Software\\Classes\\CLSID\\{6480100b-5a83-4d1e-9f69-8ae5a88e9a33}]
@="File Explorer Xaml Island View Adapter"
[HKEY_CURRENT_USER\\Software\\Classes\\CLSID\\{6480100b-5a83-4d1e-9f69-8ae5a88e9a33}\\InProcServer32]
@="C:\\\\Windows\\\\System32\\\\Windows.UI.FileExplorer.dll_"
"ThreadingModel"="Apartment"
[HKEY_CURRENT_USER\\Software\\Microsoft\\Internet Explorer\\Toolbar\\ShellBrowser]
"ITBar7Layout"=hex:13,00,00,00,00,00,00,00,00,00,00,00,20,00,00,00,10,00,01,00,\\
00,00,00,00,01,00,00,00,01,07,00,00,5e,01,00,00,00,00,00,00,00,00,00,00,00,\\
00,00,00,00,00,00,00,00,00,00,00,00,00,00,00,00,00,00,00,00,00,00,00,00,00,\\
00,00,00,00,00,00,00,00,00,00,00,00,00,00,00,00,00,00,00,00,00,00,00,00,00,\\
00,00,00,00,00,00,00,00,00,00,00,00,00,00,00,00,00,00,00,00,00,00,00,00,00,\\
00,00,00,00,00,00,00,00,00,00,00,00,00,00,00,00,00,00,00,00,00,00,00,00,00,\\
00,00,00,00,00,00,00,00,00,00,00,00,00,00,00,00,00,00,00,00,00,00,00,00,00,\\
00,00,00,00,00,00,00,00,00,00,00,00,00,00,00,00,00,00,00,00,00,00,00,00,00,\\
00,00,00,00,00,00,00,00,00,00,00,00,00,00,00,00,00,00,00,00,00,00,00,00,00,\\
00,00,00,00,00,00,00,00,00,00,00,00,00,00,00,00,00,00,00,00,00,00,00,00,00,\\
00,00,00,00,00,00,00,00,00,00,00,00,00,00,00,00,00,00,00,00,00,00,00,00,00,\\
00,00,00,00,00,00,00,00,00,00,00,00,00,00,00,00,00,00,00,00,00,00,00,00,00,\\
00,00,00,00,00,00,00,00,00,00,00,00,00,00,00,00,00,00,00,00,00,00,00,00,00,\\
00,00,00,00,00,00,00,00,00,00,00,00,00,00,00,00,00,00,00,00,00,00,00,00,00,\\
00,00,00,00,00,00,00,00,00,00,00,00,00,00,00,00,00,00,00,00,00,00,00,00,00,\\
00,00,00,00,00,00,00,00,00,00,00,00,00,00,00,00,00,00,00,00,00,00,00,00,00,\\
00,00,00,00,00,00,00,00,00,00,00,00,00,00,00,00,00,00,00,00,00,00,00,00,00,\\
00,00,00,00,00,00,00,00,00,00,00,00,00,00,00,00,00,00,00,00,00,00,00,00,00,\\
00,00,00,00,00,00,00,00,00,00,00,00,00,00,00,00,00,00,00,00,00,00,00,00,00,\\
00,00,00,00,00,00,00,00,00,00,00,00,00,00,00,00,00,00,00,00,00,00,00,00,00,\\
00,00,00,00,00,00,00,00,00,00,00,00,00,00,00,00,00,00,00,00,00,00,00,00,00,\\
00,00,00,00,00,00,00,00,00,00,00,00,00,00,00,00,00,00,00,00,00,00,00,00,00,\\
00,00,00,00,00,00,00,00,00,00,00,00,00,00,00,00,00,00,00,00,00,00,00
➤ Примените файл. Изменения вступят в силу после выхода из системы.
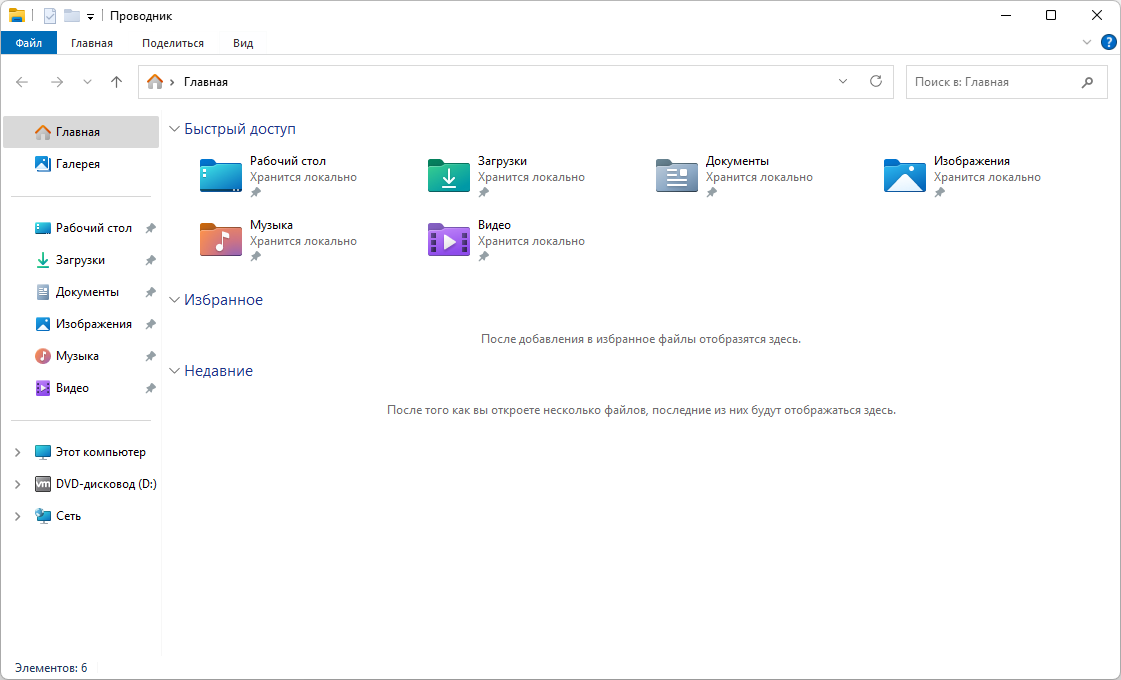
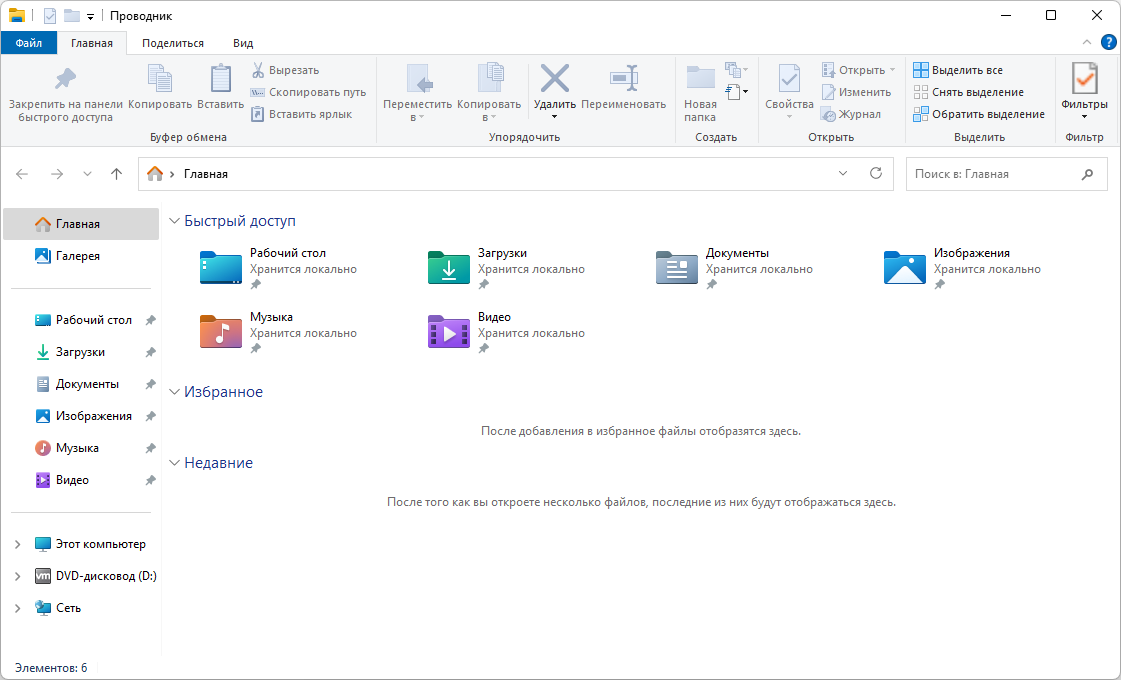
Чтобы включить вкладки в Проводнике, выполните следующие действия:
➤ Создайте файл .reg следующего содержания:
➤ Примените файл. Изменения вступят в силу после выхода из системы.
➤ Создайте файл .reg следующего содержания:
Windows Registry Editor Version 5.00
[-HKEY_CURRENT_USER\\Software\\Classes\\CLSID\\{2aa9162e-c906-4dd9-ad0b-3d24a8eef5a0}]
[-HKEY_CURRENT_USER\\Software\\Classes\\CLSID\\{6480100b-5a83-4d1e-9f69-8ae5a88e9a33}]
[HKEY_CURRENT_USER\\Software\\Microsoft\\Internet Explorer\\Toolbar\\ShellBrowser]
"ITBar7Layout"=hex:13,00,00,00,00,00,00,00,00,00,00,00,20,00,00,00,10,00,00,00,\\
00,00,00,00,01,00,00,00,01,07,00,00,5e,01,00,00,00,00,00,00,00,00,00,00,00,\\
00,00,00,00,00,00,00,00,00,00,00,00,00,00,00,00,00,00,00,00,00,00,00,00,00,\\
00,00,00,00,00,00,00,00,00,00,00,00,00,00,00,00,00,00,00,00,00,00,00,00,00,\\
00,00,00,00,00,00,00,00,00,00,00,00,00,00,00,00,00,00,00,00,00,00,00,00,00,\\
00,00,00,00,00,00,00,00,00,00,00,00,00,00,00,00,00,00,00,00,00,00,00,00,00,\\
00,00,00,00,00,00,00,00,00,00,00,00,00,00,00,00,00,00,00,00,00,00,00,00,00,\\
00,00,00,00,00,00,00,00,00,00,00,00,00,00,00,00,00,00,00,00,00,00,00,00,00,\\
00,00,00,00,00,00,00,00,00,00,00,00,00,00,00,00,00,00,00,00,00,00,00,00,00,\\
00,00,00,00,00,00,00,00,00,00,00,00,00,00,00,00,00,00,00,00,00,00,00,00,00,\\
00,00,00,00,00,00,00,00,00,00,00,00,00,00,00,00,00,00,00,00,00,00,00,00,00,\\
00,00,00,00,00,00,00,00,00,00,00,00,00,00,00,00,00,00,00,00,00,00,00,00,00,\\
00,00,00,00,00,00,00,00,00,00,00,00,00,00,00,00,00,00,00,00,00,00,00,00,00,\\
00,00,00,00,00,00,00,00,00,00,00,00,00,00,00,00,00,00,00,00,00,00,00,00,00,\\
00,00,00,00,00,00,00,00,00,00,00,00,00,00,00,00,00,00,00,00,00,00,00,00,00,\\
00,00,00,00,00,00,00,00,00,00,00,00,00,00,00,00,00,00,00,00,00,00,00,00,00,\\
00,00,00,00,00,00,00,00,00,00,00,00,00,00,00,00,00,00,00,00,00,00,00,00,00,\\
00,00,00,00,00,00,00,00,00,00,00,00,00,00,00,00,00,00,00,00,00,00,00,00,00,\\
00,00,00,00,00,00,00,00,00,00,00,00,00,00,00,00,00,00,00,00,00,00,00,00,00,\\
00,00,00,00,00,00,00,00,00,00,00,00,00,00,00,00,00,00,00,00,00,00,00,00,00,\\
00,00,00,00,00,00,00,00,00,00,00,00,00,00,00,00,00,00,00,00,00,00,00,00,00,\\
00,00,00,00,00,00,00,00,00,00,00,00,00,00,00,00,00,00,00,00,00,00,00,00,00,\\
00,00,00,00,00,00,00,00,00,00,00,00,00,00,00,00,00,00,00,00,00,00,00
➤ Примените файл. Изменения вступят в силу после выхода из системы.
Начиная с 24H2, в Windows появилась функция Recall, которая каждые несколько секунд делает скриншоты экрана и использует искусственный интеллект для анализа и сортировки информации. Настоятельно рекомендуется отключить его.
➤ DISM:
➤ Для отключения Recall выполните в Powershell от имени Администратора команду:
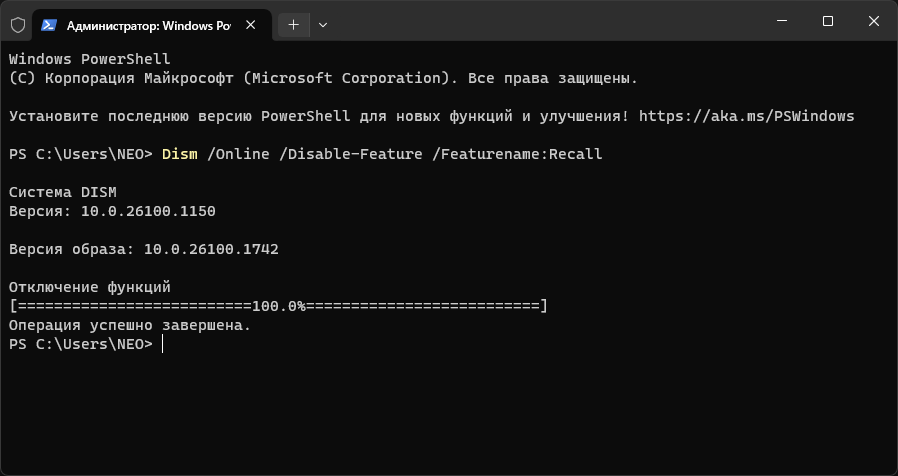
➤ Для проверки состояния Recall выполните в Powershell от имени Администратора команду:

➤ Редактор локальной групповой политики:
➤ В командной строке выполните команду:
➤ В открывшемся Local Group Policy Editor перейдите по следующему пути: User Configuration -> Administrative Templates -> Windows Components -> Windows Copilot

➤ Перейдите в изменение параметров политики "Turn off Windows Copilot". Выберите парметр "Enabled" и нажмите "Apply". Обратите внимание на то, что по умолчанию при ненастроенной политике Windows может делать скриншоты.

➤ DISM:
➤ Для отключения Recall выполните в Powershell от имени Администратора команду:
DISM /Online /Disable-Feature /Featurename:Recall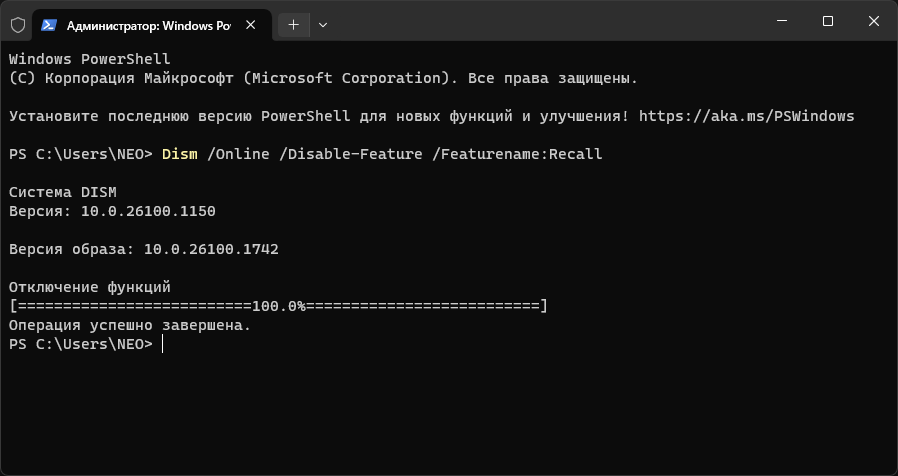
➤ Для проверки состояния Recall выполните в Powershell от имени Администратора команду:
DISM /Online /Get-Featureinfo /Featurename:Recall
➤ Редактор локальной групповой политики:
➤ В командной строке выполните команду:
gpedit.msc➤ В открывшемся Local Group Policy Editor перейдите по следующему пути: User Configuration -> Administrative Templates -> Windows Components -> Windows Copilot

➤ Перейдите в изменение параметров политики "Turn off Windows Copilot". Выберите парметр "Enabled" и нажмите "Apply". Обратите внимание на то, что по умолчанию при ненастроенной политике Windows может делать скриншоты.

Скриншоты:


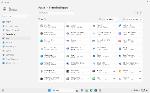

Скриншот с версией Windows:
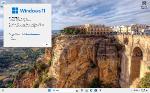
Оригинальные образы Microsoft:
➤ Windows 11 version 23H2
➤ Windows 11 version 24H2
Скачать Microsoft Windows 11 version 24H2 updated March 2025 Оригинальные образы от Microsoft MSDN торрент:
или Скачать Microsoft Windows 11 version 24H2 updated March 2025 Оригинальные образы от Microsoft MSDN по магнет ссылке
или Скачать Microsoft Windows 11 version 24H2 updated March 2025 Оригинальные образы от Microsoft MSDN по магнет ссылке


