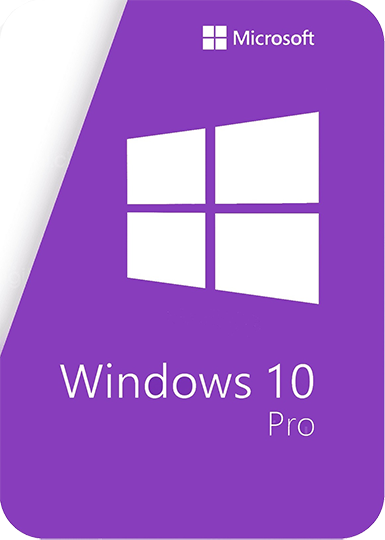Windows 10 22H2 Compact
- Build: 19045.3803
- Автор сборки: Flibustier
- Разрядность ОС: x64
- Язык системы: Русский
- Размер раздачи: 2.18 GB
- Активация: имеется
Системные требования:
Процессор: не менее 1 ГГц или SoC
ОЗУ: 2 ГБ для 64-разрядной системы
Место на диске: 20 ГБ для 64-разрядной ОС
Экран: 800 x 600
Описание:
Интегрированы все обновления на 22.12.2023 (OS Build 19045.3803)
Удалён Windows Defender, Microsoft Edge, OneDrive, все плиточные приложения, бóльшая часть компонентов(см.скриншоты), формат esd.
Windows Defender - отключается на усмотрение пользователя (для "Full", в "Compact" он вырезан и отключен).
Microsoft Store, .NET Framework 3.5, 7-zip и StartIsBack — устанавливаются выборочно на усмотрение пользователя.
Visual C и DirectX 9.0c - на усмотрение пользователя(Visual C все за исключением 2005, если нужен изменяем файлик libraries.cmd).
Активация (MAS 1.4: HWID/KMS38) - на усмотрение пользователя (антивирусами не палится).
Как добавить своих чекбоксов с твиками и кнопок с программами читаем ниже.
Целостность файлов и пакетов не нарушена. Установка с диска/флешки.
Дополнительно:
Развёртывание системы из-под Windows работает только из-под Windows 10!
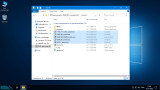
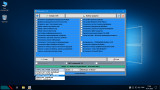
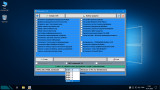
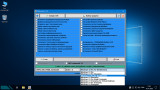
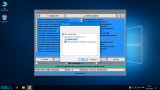
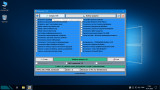
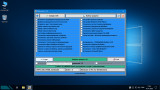

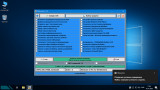
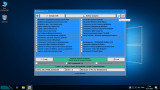
Накидываем своих *install*.wim *install*.esd в папку sources и устанавливаем на чистый заранее подготовленный раздел.
И не нужны никакие флешки, устанавливать можно прямо из смонтированного образа или распакованного в отдельную папку.
Единственный недостаток такого способа - нельзя установить новую систему на текущий раздел с виндой.
Для этого надо грузиться с флешки или из WinPE, там вместо кнопки "Выбор раздела" будет кнопка "Установка Windows 10" которая запустит родной виндовый установщик, открыв диалог выбора разделов.
Скриншоты:
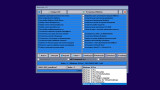
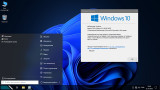
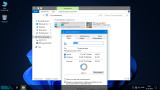

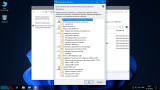
Процессор: не менее 1 ГГц или SoC
ОЗУ: 2 ГБ для 64-разрядной системы
Место на диске: 20 ГБ для 64-разрядной ОС
Экран: 800 x 600
Описание:
Интегрированы все обновления на 22.12.2023 (OS Build 19045.3803)
Удалён Windows Defender, Microsoft Edge, OneDrive, все плиточные приложения, бóльшая часть компонентов(см.скриншоты), формат esd.
Windows Defender - отключается на усмотрение пользователя (для "Full", в "Compact" он вырезан и отключен).
Microsoft Store, .NET Framework 3.5, 7-zip и StartIsBack — устанавливаются выборочно на усмотрение пользователя.
Visual C и DirectX 9.0c - на усмотрение пользователя(Visual C все за исключением 2005, если нужен изменяем файлик libraries.cmd).
Активация (MAS 1.4: HWID/KMS38) - на усмотрение пользователя (антивирусами не палится).
Как добавить своих чекбоксов с твиками и кнопок с программами читаем ниже.
Целостность файлов и пакетов не нарушена. Установка с диска/флешки.
Дополнительно:
● Быстрая полуавтоматическая установка - языки выбраны, соглашения приняты, ключи введены, ползунки отключены.
В начале установки выбираем только раздел, в конце имя пользователя.
flblauncher 1.4.7
Чекбоксы с твиками и настройками, кнопки с программами, цветовые схемы и шрифты задаются в ini-файле - \\sources\\flbfiles\\flblauncher.ini
Кнопок и чекбоксов будет создано столько, сколько их прописано в ini.
Образов wim/esd можно накидать сколько угодно и выбрать при установке, имя файла должно содержать *install*.esd, *install*.wim
Файлы *install*.wim *install*.esd могут находиться как на флешке в sources, так и на любом разделе и носителе.
Как создать свои кнопки с программами, чекбоксы с твиками, изменить расположение wim/esd, цвета и шрифты - см. ini.
Основные возможности:
√ Интеграция обновлений, .NET Framework 3.5 и языковых пакетов прямо при установке, сразу же после распаковки установочных файлов, в оффлайн образ.
√ Тихая установка своих программ и UWP-приложений.
√ Применение твиков, настроек и смена редакций.
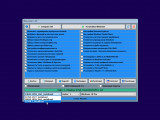
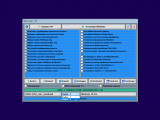
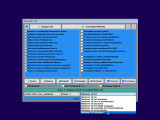

Кнопка Compact OS - это не версия сборки, это применить/отменить сжатие к выбранному индексу.
Горячие клавиши:
F1 - помощь и смена разрешения.
Ctrl Shift Esc - диспетчер задач.
Shift F10 - командная строка (хоткеи для cmd хоть и есть, но её не вызвать до инициализации и запуска setup.exe, теперь можно когда угодно.)
Tab - переключение между основным окном и нижней панелью.
Структура папок:
\\sources\\flbfiles\\packages\\lang - для языковых пакетов, см. "Ответы на часто задаваемые вопросы" и flblauncher.ini.
\\sources\\flbfiles\\packages\
etfx3 - для пакетов .Net 3.5, добавлен пакет netfx3 19041.
\\sources\\flbfiles\\packages\\upd - для пакетов обновлений.
Обновления сортируются в алфавитном порядке, если у них какой-то иной порядок интеграции - их следует переименовать.
После интеграции обновлений выполняется /cleanup-image /startcomponentcleanup /resetbase и очистка папки \\Windows\\WinSxS\\Backup\\*.*
Папки specialize, setupcomplete, firstlogon - для ваших твиков и настроек в чекбосках, прописываются в ini и применяются на соответствующих этапах.
\\sources\\flbfiles\\panther\\firstlogon
\\sources\\flbfiles\\panther\\setupcomplete
\\sources\\flbfiles\\panther\\specialize
Папка setup - всё её содержимое копируется в %SystemRoot%\\Windows\\Setup.
\\sources\\flbfiles\\setup\\appx - для UWP-приложениий, добавлен Microsoft Store.
\\sources\\flbfiles\\setup\\scripts - папка со скриптами, изменять не рекомендуется.
\\sources\\flbfiles\\setup\\silent - для тихой установки своих программ, добавлены 7-Zip и StartIsBack , по аналогии можно накидать что угодно.
Программы для WinPE:
\\sources\\programs\\Acronis_True_Image.exe
\\sources\\programs\\AOMEI_Backupper.exe
\\sources\\programs\\AOMEI_Partition_Assistant.exe
\\sources\\programs\\Total_Commander.exe
Каталог \\sources\\programs\\ тут необязателен, эти вообще могут быть расположены где угодно, хоть на флешке, хоть на HDD/SSD.
Главное чтоб они работали в WinPE и соответствовали её разрядности. Прописываем путь в ini и появятся новые кнопки.
При нажатии кнопок на нижней панели программы сворачиваются/разворачиваются, лаунчер теперь действительно лаунчер.
В общем добавить можно что угодно, всё ограничивается только вашей фантазией и знаниями.
Перенос своих wim/esd в любое расположение:
По умолчанию в ini прописана папка installfiles в корне любого раздела, пути могут быть и длиннее, но без кириллицы и пробелов.
В эту папку можно накидать сколько угодно своих wim/esd, имя файлов должно содержать *install*.esd, *install*.wim.
Папку \\sources\\flbfiles тоже можно вынести, хотя это и не было запланировано. Главное путь должен быть таким же \\sources\\flbfiles в корне любого раздела.
*install*.esd, *install*.wim при этом можно накидать в эту новую sources, или создать отдельную папку указанную в ini.
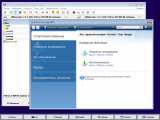
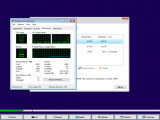
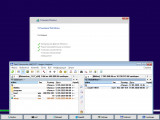
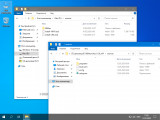
Скрытая функция для экстремалов:
Скрытая менюшка - ПКМ по нижней полоске с копирайтом "Тотальная кастрация хранилища WinSxS" - останется в районе 100Мб на x64 системе.
После этого никакие компоненты будет не включить, так что если нужен .Net 3.5 - интегрируем при установке установив галочку.
Как создать загрузочную флешку Windows 10 в командной строке
В начале установки выбираем только раздел, в конце имя пользователя.
flblauncher 1.4.7
Чекбоксы с твиками и настройками, кнопки с программами, цветовые схемы и шрифты задаются в ini-файле - \\sources\\flbfiles\\flblauncher.ini
Кнопок и чекбоксов будет создано столько, сколько их прописано в ini.
Образов wim/esd можно накидать сколько угодно и выбрать при установке, имя файла должно содержать *install*.esd, *install*.wim
Файлы *install*.wim *install*.esd могут находиться как на флешке в sources, так и на любом разделе и носителе.
Как создать свои кнопки с программами, чекбоксы с твиками, изменить расположение wim/esd, цвета и шрифты - см. ini.
Основные возможности:
√ Интеграция обновлений, .NET Framework 3.5 и языковых пакетов прямо при установке, сразу же после распаковки установочных файлов, в оффлайн образ.
√ Тихая установка своих программ и UWP-приложений.
√ Применение твиков, настроек и смена редакций.
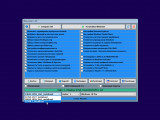
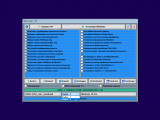
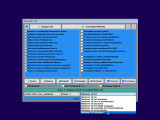

Кнопка Compact OS - это не версия сборки, это применить/отменить сжатие к выбранному индексу.
Горячие клавиши:
F1 - помощь и смена разрешения.
Ctrl Shift Esc - диспетчер задач.
Shift F10 - командная строка (хоткеи для cmd хоть и есть, но её не вызвать до инициализации и запуска setup.exe, теперь можно когда угодно.)
Tab - переключение между основным окном и нижней панелью.
Структура папок:
\\sources\\flbfiles\\packages\\lang - для языковых пакетов, см. "Ответы на часто задаваемые вопросы" и flblauncher.ini.
\\sources\\flbfiles\\packages\
etfx3 - для пакетов .Net 3.5, добавлен пакет netfx3 19041.
\\sources\\flbfiles\\packages\\upd - для пакетов обновлений.
Обновления сортируются в алфавитном порядке, если у них какой-то иной порядок интеграции - их следует переименовать.
После интеграции обновлений выполняется /cleanup-image /startcomponentcleanup /resetbase и очистка папки \\Windows\\WinSxS\\Backup\\*.*
Папки specialize, setupcomplete, firstlogon - для ваших твиков и настроек в чекбосках, прописываются в ini и применяются на соответствующих этапах.
\\sources\\flbfiles\\panther\\firstlogon
\\sources\\flbfiles\\panther\\setupcomplete
\\sources\\flbfiles\\panther\\specialize
Папка setup - всё её содержимое копируется в %SystemRoot%\\Windows\\Setup.
\\sources\\flbfiles\\setup\\appx - для UWP-приложениий, добавлен Microsoft Store.
\\sources\\flbfiles\\setup\\scripts - папка со скриптами, изменять не рекомендуется.
\\sources\\flbfiles\\setup\\silent - для тихой установки своих программ, добавлены 7-Zip и StartIsBack , по аналогии можно накидать что угодно.
Программы для WinPE:
\\sources\\programs\\Acronis_True_Image.exe
\\sources\\programs\\AOMEI_Backupper.exe
\\sources\\programs\\AOMEI_Partition_Assistant.exe
\\sources\\programs\\Total_Commander.exe
Каталог \\sources\\programs\\ тут необязателен, эти вообще могут быть расположены где угодно, хоть на флешке, хоть на HDD/SSD.
Главное чтоб они работали в WinPE и соответствовали её разрядности. Прописываем путь в ini и появятся новые кнопки.
При нажатии кнопок на нижней панели программы сворачиваются/разворачиваются, лаунчер теперь действительно лаунчер.
В общем добавить можно что угодно, всё ограничивается только вашей фантазией и знаниями.
Перенос своих wim/esd в любое расположение:
По умолчанию в ini прописана папка installfiles в корне любого раздела, пути могут быть и длиннее, но без кириллицы и пробелов.
В эту папку можно накидать сколько угодно своих wim/esd, имя файлов должно содержать *install*.esd, *install*.wim.
Папку \\sources\\flbfiles тоже можно вынести, хотя это и не было запланировано. Главное путь должен быть таким же \\sources\\flbfiles в корне любого раздела.
*install*.esd, *install*.wim при этом можно накидать в эту новую sources, или создать отдельную папку указанную в ini.
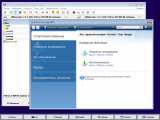
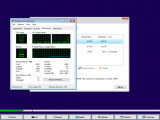
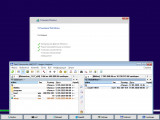
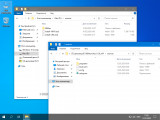
Скрытая функция для экстремалов:
Скрытая менюшка - ПКМ по нижней полоске с копирайтом "Тотальная кастрация хранилища WinSxS" - останется в районе 100Мб на x64 системе.
После этого никакие компоненты будет не включить, так что если нужен .Net 3.5 - интегрируем при установке установив галочку.
Как создать загрузочную флешку Windows 10 в командной строке
Все плитки! Microsoft Store - устанавливается на усмотрение пользователя, Xbox, OneDrive, Фрагмент экрана, Калькулятор и тд - скачать в "Дополнениях".
Дикторы, Рукописный ввод, Проверка орфографии - устанавливаются из меню "Языковых параметров"(перед установкой поставить UsoSvc на ручник и перезагрузиться).
QuickAssist, HelloFace - устанавливаются из "Дополнительных компонентов".
Всё остальное восстановлению не подлежит:
SmartScreen, Windows Defender вместе со своим "Центром" и всеми потрохами,
Holographic, PPIProjection, BitLocker, WinSATMediaFiles,
RDP, IME, InputMethod, Migration, Migwiz,
Удалён WinRE, очищена папка WinSxS\\Backup.
Удалена бóльшая часть компонентов(см.скриншоты).
Обновления отключены и удалены из "Параметров", накопительные не установятся, никак!
Оставлена "вручную" только служба "Центр обновления Windows" для установки компонентов.
Если не пользуетесь Магазином - после установки языков интерфейса, драйверов, .NET Framework 3.5, всевозможных доп.компонентов можно и её вырубить.
Дикторы, Рукописный ввод, Проверка орфографии - устанавливаются из меню "Языковых параметров"(перед установкой поставить UsoSvc на ручник и перезагрузиться).
QuickAssist, HelloFace - устанавливаются из "Дополнительных компонентов".
Всё остальное восстановлению не подлежит:
SmartScreen, Windows Defender вместе со своим "Центром" и всеми потрохами,
Holographic, PPIProjection, BitLocker, WinSATMediaFiles,
RDP, IME, InputMethod, Migration, Migwiz,
Удалён WinRE, очищена папка WinSxS\\Backup.
Удалена бóльшая часть компонентов(см.скриншоты).
Обновления отключены и удалены из "Параметров", накопительные не установятся, никак!
Оставлена "вручную" только служба "Центр обновления Windows" для установки компонентов.
Если не пользуетесь Магазином - после установки языков интерфейса, драйверов, .NET Framework 3.5, всевозможных доп.компонентов можно и её вырубить.
В окне "Компоненты Windows" - Клиент интернет-печати, Рабочие папки, MSRDC, WCF, XPS.
GameDVR, SmartScreen, Центр безопасности, Помощник по совместимости программ, Автоматическое обслуживание.
Отключен сбор данных, телеметрия и синхронизация - частично в образе, частично добивается твиком "Отключить телеметрию".
По возможности отключены логи, дампы, отчёты, дополнительные журналы событий и другая бесполезная писанина по сбору данных.
Отключены все назойливые предложения, предупреждения, автоматические скачивания и установки чего-либо без запроса.
Имя ПК - HOME-PC, рабочая группа - WORKGROUP, профиль сети "Общедоступная", раскладка по умолчанию en-US.(Эти параметры можно изменить в файле ответов).
Восстановлены ассоциации PhotoViewer и классический куркулятор.(Новый плиточный скачать в "Дополнениях").
Отключено предупреждение при запуске файлов скачанных из интернета.
Microsoft .NET Framework 3.5 - если не включен при установке, назначается использование последнего 4.8 вместо 3.5 и более ранних.
В 90% случаев этого достаточно, я 3.5 уже давно не использую. Но если какое-то раритетное ПО всё же отказывается работать без него, всегда можно включить.
После установки/включения NetFx3.5 следует выполнить команды:
Если .NET Framework 3.5 был интегрирован при установке эти команды выполнять не требуется.
Всё остальное опционально. Смотрим и редактируем на своё усмотрение в \\sources\\flbfiles\\panther\\*.reg;*.cmd
GameDVR, SmartScreen, Центр безопасности, Помощник по совместимости программ, Автоматическое обслуживание.
Отключен сбор данных, телеметрия и синхронизация - частично в образе, частично добивается твиком "Отключить телеметрию".
По возможности отключены логи, дампы, отчёты, дополнительные журналы событий и другая бесполезная писанина по сбору данных.
Отключены все назойливые предложения, предупреждения, автоматические скачивания и установки чего-либо без запроса.
Имя ПК - HOME-PC, рабочая группа - WORKGROUP, профиль сети "Общедоступная", раскладка по умолчанию en-US.(Эти параметры можно изменить в файле ответов).
Восстановлены ассоциации PhotoViewer и классический куркулятор.(Новый плиточный скачать в "Дополнениях").
Отключено предупреждение при запуске файлов скачанных из интернета.
Microsoft .NET Framework 3.5 - если не включен при установке, назначается использование последнего 4.8 вместо 3.5 и более ранних.
В 90% случаев этого достаточно, я 3.5 уже давно не использую. Но если какое-то раритетное ПО всё же отказывается работать без него, всегда можно включить.
После установки/включения NetFx3.5 следует выполнить команды:
reg delete "HKLM\\SOFTWARE\\Microsoft\\.NETFramework" /v "OnlyUseLatestCLR" /f
reg delete "HKLM\\SOFTWARE\\Wow6432Node\\Microsoft\\.NETFramework" /v "OnlyUseLatestCLR" /f
Если .NET Framework 3.5 был интегрирован при установке эти команды выполнять не требуется.
Всё остальное опционально. Смотрим и редактируем на своё усмотрение в \\sources\\flbfiles\\panther\\*.reg;*.cmd
19045.3803_Compact_x64_by_Flibustier.iso
CRC32: 94A87C96
MD5: 8FE837CB719879D9092363028C600EE6
SHA-1: AF9EC1AD4C8E17CF81A48ED660F339EAA9D27F79
CRC32: 94A87C96
MD5: 8FE837CB719879D9092363028C600EE6
SHA-1: AF9EC1AD4C8E17CF81A48ED660F339EAA9D27F79
Развёртывание системы из-под Windows работает только из-под Windows 10!
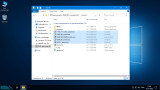
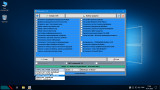
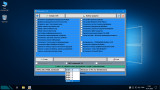
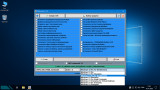
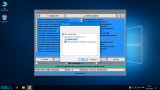
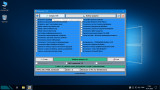
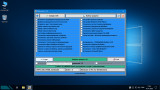

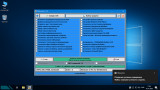
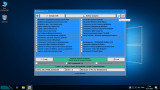
Накидываем своих *install*.wim *install*.esd в папку sources и устанавливаем на чистый заранее подготовленный раздел.
И не нужны никакие флешки, устанавливать можно прямо из смонтированного образа или распакованного в отдельную папку.
Единственный недостаток такого способа - нельзя установить новую систему на текущий раздел с виндой.
Для этого надо грузиться с флешки или из WinPE, там вместо кнопки "Выбор раздела" будет кнопка "Установка Windows 10" которая запустит родной виндовый установщик, открыв диалог выбора разделов.
Любым известным стандартным способом - Rufus, UltraISO и тп... кроме извращённых, использующих левые загрузчики - Linux, Grub и тп.
Флешку писать с отключенным антивирусом, Secure Boot должен быть отключен.
И не нужно флешку каждый раз полностью форматировать, её достаточно создать один раз, потом можно просто заменять/копировать/удалять файлы.
Параллельно с образом на ней может храниться что угодно.
Рекомендуемый способ:
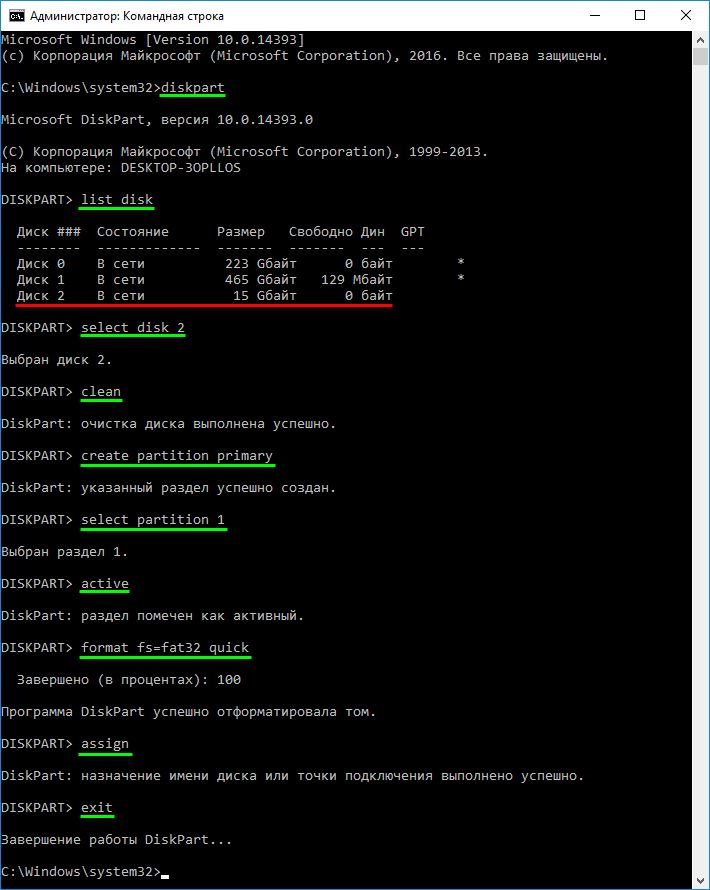
Флешку писать с отключенным антивирусом, Secure Boot должен быть отключен.
И не нужно флешку каждый раз полностью форматировать, её достаточно создать один раз, потом можно просто заменять/копировать/удалять файлы.
Параллельно с образом на ней может храниться что угодно.
Рекомендуемый способ:
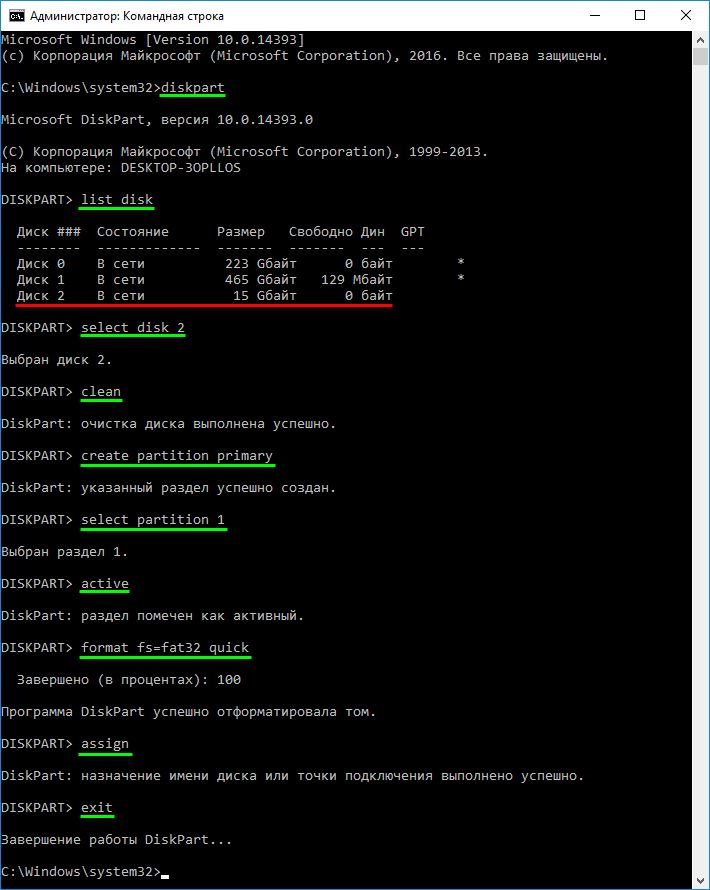
1. Создаём командный файл, называем его, к примеру, directplay.cmd:
Наличие exit /b в конце каждого файла обязательно!
2. Кидаем его в папку \\sources\\flbfiles\\panther\\setupcomplete\\directplay.cmd.
3. Указываем к нему путь: в \\sources\\flbfiles\\flblauncher.ini, в секции [Checkboxes], добавляем такую строку:
Ну и всё, грузимся и отмечаем свои галочки... или не грузимся, и развёртываем систему прямо из образа.
В имени исполняемых файлов .reg, .cmd - избегаем пробелов и кириллицы.
@echo off
Dism /Online /Enable-Feature /FeatureName:"DirectPlay" /All
exit /bНаличие exit /b в конце каждого файла обязательно!
2. Кидаем его в папку \\sources\\flbfiles\\panther\\setupcomplete\\directplay.cmd.
3. Указываем к нему путь: в \\sources\\flbfiles\\flblauncher.ini, в секции [Checkboxes], добавляем такую строку:
Включить DirectPlay=setupcomplete\\directplay.cmdНу и всё, грузимся и отмечаем свои галочки... или не грузимся, и развёртываем систему прямо из образа.
В имени исполняемых файлов .reg, .cmd - избегаем пробелов и кириллицы.
В flblauncher.ini, секция [Checkboxes]:
В MsOffice.cmd:
(Сборка MsOffice 2016 от Specialist)
Установить MsOffice 2016x86=setupcomplete\\MsOffice.cmdВ MsOffice.cmd:
@echo off
cd /d "%SystemRoot%\\setup\\silent"
Office_ProPlus_2016_RePack.exe /aiS
exit /b
(Сборка MsOffice 2016 от Specialist)
Из-за разницы версий языковых пакетов и самой сборки, после их интеграции могут быть лаги в интерфейсе.
Это лечится повторной установкой накопительного обновления, соответствующего версии сборки.
Оригинальная Windows делает то же самое, после установки языковых пакетов она заново устанавливает обновления.
На необновляемых огрызках новые накопительные обновления установить не получится, но до этой же версии установятся обновив языковые файлы.
Пакеты en-US кидаем в папку \\sources\\flbfiles\\packages\\lang.
Для LTSB, 1809, LTSC и Full сборок: любое актуальное обновление кидаем в папку \\sources\\flbfiles\\packages\\upd и интегрируем вместе с языковым пакетом.
Для необновляемых огрызков - только то, до которого уже обновлена сборка. Никакие другие не установятся!
Отмечаем галочки "Языковые пакеты" и "Обновления", всё будет сделано автоматически, после интеграции пакетов будет подчищен мусор.
После установки получаем полностью английскую винду, без каких-либо русских "хвостов", как это бывает при установке языковых пакетов на уже установленной системе.
Обновления брать в Каталоге Microsoft.
Узнать какому билду какое обновление соответствует всегда можно здесь.
Для 19042.685 это будет KB4592438.
Это лечится повторной установкой накопительного обновления, соответствующего версии сборки.
Оригинальная Windows делает то же самое, после установки языковых пакетов она заново устанавливает обновления.
На необновляемых огрызках новые накопительные обновления установить не получится, но до этой же версии установятся обновив языковые файлы.
Пакеты en-US кидаем в папку \\sources\\flbfiles\\packages\\lang.
Для LTSB, 1809, LTSC и Full сборок: любое актуальное обновление кидаем в папку \\sources\\flbfiles\\packages\\upd и интегрируем вместе с языковым пакетом.
Для необновляемых огрызков - только то, до которого уже обновлена сборка. Никакие другие не установятся!
Отмечаем галочки "Языковые пакеты" и "Обновления", всё будет сделано автоматически, после интеграции пакетов будет подчищен мусор.
После установки получаем полностью английскую винду, без каких-либо русских "хвостов", как это бывает при установке языковых пакетов на уже установленной системе.
Обновления брать в Каталоге Microsoft.
Узнать какому билду какое обновление соответствует всегда можно здесь.
Для 19042.685 это будет KB4592438.
На русском только бутвим и распаковка файлов, после первой же перезагрузки уже всё на английском, начиная с "Getting..."
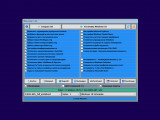
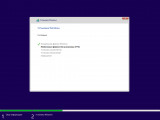
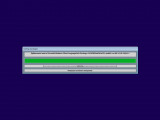
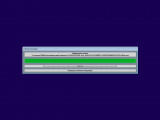
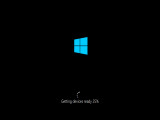
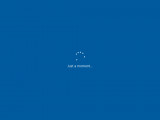
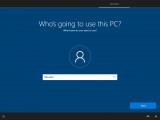
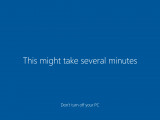


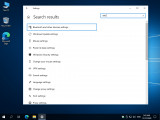
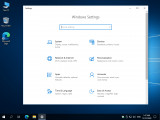
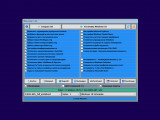
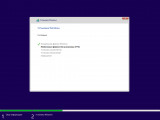
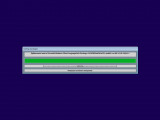
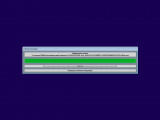
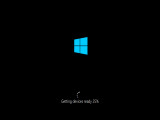
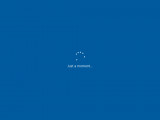
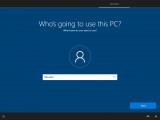
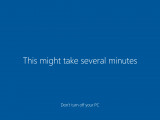


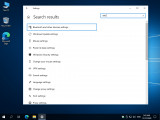
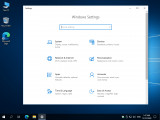
Используются слегка изменённые скрипты MAS 1.4.
При наличии интернета на завершающем этапе установки - будет получена цифровая лицензия, при его отсутствии - KMS38 до 2038г.
Если цифровая лицензия уже получена, никакой активации не нужно. Ключ соответствующий выбранной редакции вставляется автоматически.
Если кто-то забыл отметить галочку "Активация", эти скрипты можно извлечь из образа:
\\sources\\flbfiles\\setup\\silent\\HWID.cmd
\\sources\\flbfiles\\setup\\silent\\KMS38.cmd
При наличии интернета на завершающем этапе установки - будет получена цифровая лицензия, при его отсутствии - KMS38 до 2038г.
Если цифровая лицензия уже получена, никакой активации не нужно. Ключ соответствующий выбранной редакции вставляется автоматически.
Если кто-то забыл отметить галочку "Активация", эти скрипты можно извлечь из образа:
\\sources\\flbfiles\\setup\\silent\\HWID.cmd
\\sources\\flbfiles\\setup\\silent\\KMS38.cmd
Скачиваем в "Дополнениях" и устанавливаем XboxGameOverlay и XboxIdentityProvider.
Если нужно само приложение Xbox - устаналиваем WindowsStore и уже из него Xbox.
Там же скачиваем ShowHideControl.exe и запускаем: то, что удалено или отключено будет скрыто, что установлено - восстановлено.
Альтернативный вариант - воспользоваться программкой Win10 Settings Blocker(ссылка в "Дополнениях").
Если нужно само приложение Xbox - устаналиваем WindowsStore и уже из него Xbox.
Там же скачиваем ShowHideControl.exe и запускаем: то, что удалено или отключено будет скрыто, что установлено - восстановлено.
Альтернативный вариант - воспользоваться программкой Win10 Settings Blocker(ссылка в "Дополнениях").
1. Включаем "Службу маршрутизации push-сообщений" или выполняем в командной строке:
2. Включаем UWF в компонентах.
Перезагружаемся и настраиваем uwfmgr
sc config dmwappushservice start=demand2. Включаем UWF в компонентах.
Перезагружаемся и настраиваем uwfmgr
При установке системы на HDD включаем службу SysMain и ReadyBoot или выполняем в командной строке от имени администратора:
sc config SysMain start=auto
reg add "HKLM\\SYSTEM\\ControlSet001\\Control\\WMI\\Autologger\\ReadyBoot" /v "Start" /t REG_DWORD /d "1" /f
Microsoft Edge EdgeExtensions
OneDrive
Universal Watermark Disabler
InSpectre
Win10 Settings Blocker
Альтернатива стандартному Windows Update: Windows Update MiniTool
Полноценный языковой пакет, со всеми фодами и муя́ми: LanguagePack~en-US~19041.7z.
Перед интеграцией языковых пакетов обязательно читаем Ответы на часто задаваемые вопросы.
Пакеты: Edge(старый), Lxss, NFS, RDC, SimpleTCP, Telnet и TFTP: Packages_19041.7z
Если их интегрировать при установке - некоторые надо переименовать, первым по алфавиту должен идти основной пакет, за ним одноимённый ru-RU.
Магазин, Куркулятор, Фрагмент и набросок, Хубоксы, и всё остальное: appx
VirtualBox 6.1.22
Не требует установки, запускается из любого расположения.
delvboxsrv.bat - удалит все службы VirtualBox.
flblauncher 1.4.5
Rubilnik-1.8.7z (пароль 123)
Рубильник для Windows Defender.
Защитник полностью и наглухо вырубается на раз, без перезагрузок, как антивирусный сканер включается и отключается.
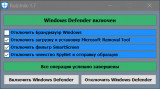
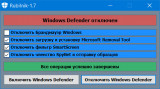
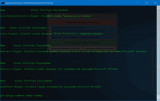
Чтоб быстро проконтролировать насколько всё вкл/выкл - ПКМ по верхней строке с состоянием Windows Defender запустит powershell Get-Service... для каждой из служб Защитника.
StartIsBack 2.9.13.7z
StartIsBack 2.9.14.7z
StartIsBack 2.9.15.7z
StartIsBack-2.9.16.7z
OneDrive
Universal Watermark Disabler
InSpectre
Win10 Settings Blocker
Альтернатива стандартному Windows Update: Windows Update MiniTool
Полноценный языковой пакет, со всеми фодами и муя́ми: LanguagePack~en-US~19041.7z.
Перед интеграцией языковых пакетов обязательно читаем Ответы на часто задаваемые вопросы.
Пакеты: Edge(старый), Lxss, NFS, RDC, SimpleTCP, Telnet и TFTP: Packages_19041.7z
Если их интегрировать при установке - некоторые надо переименовать, первым по алфавиту должен идти основной пакет, за ним одноимённый ru-RU.
Магазин, Куркулятор, Фрагмент и набросок, Хубоксы, и всё остальное: appx
VirtualBox 6.1.22
Не требует установки, запускается из любого расположения.
delvboxsrv.bat - удалит все службы VirtualBox.
flblauncher 1.4.5
Rubilnik-1.8.7z (пароль 123)
Рубильник для Windows Defender.
Защитник полностью и наглухо вырубается на раз, без перезагрузок, как антивирусный сканер включается и отключается.
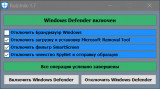
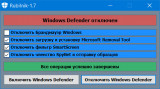
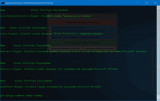
Чтоб быстро проконтролировать насколько всё вкл/выкл - ПКМ по верхней строке с состоянием Windows Defender запустит powershell Get-Service... для каждой из служб Защитника.
StartIsBack 2.9.13.7z
StartIsBack 2.9.14.7z
StartIsBack 2.9.15.7z
StartIsBack-2.9.16.7z
Не хотел я с этим StartIsBack заморачиваться, его репаков и так хватает, но потом сделал всё-таки свой, многое мне в них не нравится, по крайней мере в тех, что я пробовал. Например то, что установка по умолчанию в Program Files (x86) - неудобно для тихой установки в сборках с разной разрядностью, просто так reg-файлы с настройками стилей и кнопок не применишь, надо её учитывать. При обычной установке - опять та же тихая только с запросом, никакого выбора пути нет, опять в Program Files (x86)... Ну и самое главное: StartIsBack перезапускает проводник, из-за чего все эти репаки малопригодны для установки на этапе выполнения setupcomplete, они тупо вешают установку. Это, конечно, не смертельно, всё можно обойти, но это лишние телодвижения и костыли.
● Размер ~1.6Мб, с 6-ю стилями пуска и 50-ю кнопками.
● Родной установщик с выбором пути. Никакого умолчания.
● Полноценная активация.
● Тихая установка не в Program Files (x86), а строго в Program Files, на системе любой разрядности.
-ai - тихая установка с перезапуском проводника.
-ais - тихая установка без запуска проводника. В setupcomplete - никаких виселиц.
● При использовании этих ключей, если в одном каталоге с установщиком будет найден файл startisback.reg, настройки будут подхвачены из него.
В общем StartIsBack теперь без проблем устанавливается на этапе применения setupcomplete, свои настройки для него можно положить рядом.
Взять их можно из ветки HKCU\\Software\\StartIsBack.
● Размер ~1.6Мб, с 6-ю стилями пуска и 50-ю кнопками.
● Родной установщик с выбором пути. Никакого умолчания.
● Полноценная активация.
● Тихая установка не в Program Files (x86), а строго в Program Files, на системе любой разрядности.
-ai - тихая установка с перезапуском проводника.
-ais - тихая установка без запуска проводника. В setupcomplete - никаких виселиц.
● При использовании этих ключей, если в одном каталоге с установщиком будет найден файл startisback.reg, настройки будут подхвачены из него.
В общем StartIsBack теперь без проблем устанавливается на этапе применения setupcomplete, свои настройки для него можно положить рядом.
Взять их можно из ветки HKCU\\Software\\StartIsBack.
Скриншоты:
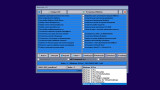
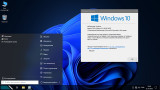
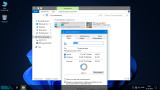

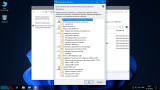
Смотрите также
Комментарии (0)