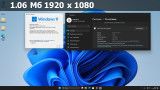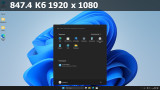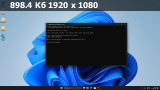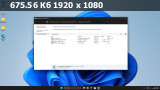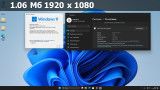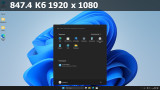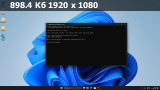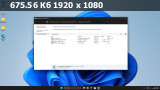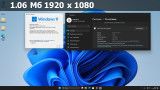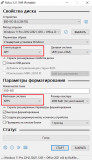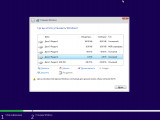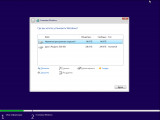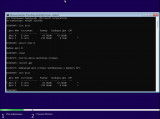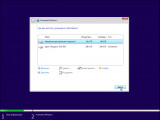Системные требования:
• Процессор: 2 (ГГц) и более ядрами на совместимом x64 процессоре или системе на кристалле (SoC)
• 4 ГБ оперативной памяти и выше
• Место на жестком диске: 64 ГБ
• Trusted Platform Module (TPM) (обход произведен)
• Видеоадаптер: DirectX 12 или более поздней версии с драйвером WDDM 2.0.
• Экран: 1280 x 720 и выше
Описание: Сборка создана на основе оригинальных, официальных образов от Microsoft. Из системы были удалены рекламные приложения, которые отвечают за установку рекламных приложений и прочего мусора, удалены следилки, которые отправляют анонимные отчеты в Microsoft, а также предустановленные ненужные приложения такие как Skype и тд. При создании сборки важные системные компоненты, работа которых нежелательна (анализаторы действий пользователя, речи, и прочее), не удалялись, а просто отключались. Таким образом система сохранила свою стабильность в работе, возможность обновляться, а также проходит тест целостности системных файлов sfc /scannow и при этом сохранила тот же уровень приватности, как и в случае полного их удаления (более подробно в “Удалено” и “Отключено”).
В системе установлены последние обновления и минимальный набор приложений таких как Office 2021, WinRAR и Notepad (подробнее “Установлено”).
Простота и легкость в установке. Во время установки пользователю следует указать диск, на который будет установлена система, имя пользователя и пароль (по желанию). Система активируется сама автоматически. Во время установки система использует технологию Compact OS при необходимости. (подробнее “Процесс установки”).
Контрольные суммы:MD5: 7A0464A1D0660561701412D9EEE12273
SHA-1: 8B8E85BE3E4ABD5F8B2E3AF4ED3EAC4927CD2E89
CRC32: FCC0EE79
Активация операционной системы происходит полностью в автоматическом режиме без действий самого пользователя KMS активатором.
Если система не активировалась в автоматическом режиме воспользуйтесь активатором на рабочем столе в папке "Restore".
• Последние обновления на момент создания сборки
• WinRAR v. 6.11 (активирован)
• Notepad v. 8.4.7
• Content delivery manager (отвечает за автоматическую установку рекламных приложений)
• Cortana
• Feedback Hub (отправка отчетов об ошибках в Microsoft)
• Get Help
• Microsoft Office Hub (предустановленный)
• Clipchamp
• Почта Windows
• OneDrive
• Skype (предустановленный)
• Приложение “Начальные подсказки Windows”
• Приложение “Кино и ТВ”
• Приложение “Люди”
• Приложение “Связь с телефоном”
• Приложение “Microsoft Новости”
• Телеметрия и другие приложения, отвечающие за сбор и отправку отчетов в Microsoft
Внимание! В сборке удалено минимальное количество приложений, без которых система проходит тест sfc /scannow, а также сохраняет возможность обновляться. Все остальные важные системные компоненты, работа которых нежелательна и влияют на конфиденциальность пользователя, полностью отключены. Со списком отключенных приложений можно ознакомиться во вкладке “Отключено”.
• SmartScreen (можно включить обратно, смотрите «Часто задаваемые вопросы FAQ»)
• Windows Defender (можно включить обратно, смотрите “Часто задаваемые вопросы FAQ”)
• Автоматическая загрузка и установка обновлений системы (теперь только уведомляет пользователя о наличии обновлений)
• Автоматическая отправка аналитических данных о вводимом тексте пользователем
• Автоматическая перезагрузка при BSOD
• Автоматическая перезагрузка системы для установки обновлений
• Автоматическая установка рекламных и рекомендуемых приложений
• Автоматическое обновление драйверов (теперь автоматически загружает драйвер только если не установлен)
• Автоматическое обновление речевых моделей
• Автоматическое подключение к открытым точкам доступа
• Автоматическая установка приложения “Teams”
• Анализ введенного текста, анализ как пользователь вводит текст и отправка данных в Microsoft
• Геолокация (можно включить обратно, смотрите “Часто задаваемые вопросы FAQ”)
• Отслеживание Windows запускаемых приложений
• Отслеживание Windows открытых документов
• Онлайн службы распознавания речи
• Отображать результаты поиска Bing в поиске
• Отправка данных в Microsoft для персонализации речи и вводимого текста пользователем
• Использование рекламного идентификатора рекламными приложениями
• Разрешить Microsoft использовать диагностические данные пользователя для предоставления более адаптированной рекламы
• Показ предлагаемого контента
• Показ советов, фактов и тд. на экране блокировки
• Показ часто используемых папок в “быстром доступе”
• Показ часто используемых файлов в “быстром доступе”
• Показ “Widgets” на панели задач
• Показ “Chat” на панели задач
• Показ предложений (рекламных плиток) в “Пуск”
• Поиск файлов в “OneDrive” и “SharePoint” из поиска панели задач
• Сбор данных о пользователе и его действиях
• Сбор введенного рукописного текста, введенного текста и контактов
• Телеметрия
• Экспериментирование над ОС со стороны Microsoft (теперь Microsoft не может удаленно изменять настройки системы для проведения тестов)
• Показать «Этот компьютер» на рабочем столе
• Показать «Корзина» на рабочем столе
• Включена темная тема для Windows и приложений
• Разрешить создание локальной учетной записи без интернета
• Разрешить установку системы на устройства, не соответствующим минимальным требованиям (успешно проходить проверку TPM, SecureBoot, RAM Check на этапе установки)
• Compact OS (подробнее “Процесс установки”)
Запись образа на носительНа первом этапе вам нужно создать загрузочный USB-флеш-накопитель или загрузочный DVD диск.
Для создания загрузочного USB-флеш-накопителя нужно записать все содержимое ISO образа на него. Для удобства рекомендую использовать программу Rufus.
Для создания загрузочного DVD диска запишите все содержимое ISO образа на него.
Установка операционной системыВажно! Перед установкой рекомендуется отключить интернет.
Для запуска процесса установки нам нужно загрузиться с носителя, на который мы записали установщик. Для этого вызываем Boot Menu и в списке выбираем наш носитель.
Выбираем диск, на который мы будем устанавливать систему. Устанавливать систему нужно на чистый отформатированный диск.
После установки указываем имя пользователя и пароль по желанию.
Готово!
1. Попробуйте записать загрузочную флешку с такими параметрами:
• Схема раздела - GPT
• Файловая система - NTFS
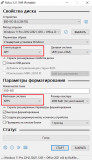
2. Использовать другой USB порт (если есть USB 2.0 используйте его).
Если проблема не исправлена, то:
3. Попробуйте выполнить следующий ряд действий:
1) Когда запускается установка и предлагается выбрать раздел - удалить все разделы диска, на который мы будем устанавливать систему, система при установке создаст новые системные разделы, которые ей нужны.
В моем случае диск (Диск 0), на который я собираюсь установить систему, разделен на 4 раздела, их все нужно удалить.
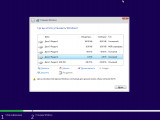
После удаления у нас появляется «Незанятое пространство на диске 0».
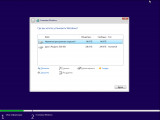
2) При помощи командной строки проверяем совпадает ли стиль таблицы разделов диска с той, которая на загрузочной флешке - GPT или MBR.
2.1) [Shift] [F10]
2.2) diskpart
2.3 list disk

Если в таблице в столбце GPT стоит *, значить диск GPT.
Если MBR, то меняем на GPT: select disk N (где N - номер диска в таблице, вызываемой командой list disk) > clean > convert gpt
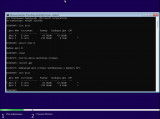
После команд диск становится gpt.
Выбираем «Незанятое пространство на диске 0» (в моем случае) и нажимаем кнопку «Далее». Система должна нормально установиться.
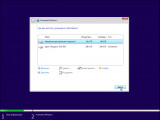
Технология Compact OS позволяет экономить 2-3 ГБ на диске путем сжатия системных файлов. В процессе установки система сама выбирает использовать эту технологию в Вашем случае или нет.
Для проверки статуса Compact OS введите в командной строке от имени администратора: “compact.exe /CompactOS:query” (без кавычек).
Если технология Compact OS не была применена, но Вы хотите ее применить - введите в командной строке от имени администратора “compact.exe /CompactOS:always” (без кавычек).
Для отмены сжатия введите в командной строке от имени администратора “compact.exe /CompactOS:never” (без кавычек).
Что означает "Некоторыми параметрами управляет ваша организация"
Такое сообщение можно увидеть в разделе параметров «Обновление и безопасность», в настройках Центра обновлений, а также в параметрах защитника Windows. Это не означает что вашим компьютером управляет какая-то третья сторона помимо Вас. Это означает что некоторые параметры заблокированы для изменения.
В нашем случае у нас отключен Windows Defender и включить его обычным образом нельзя (как включить смотрите «Часто задаваемые вопросы FAQ»). Также эта надпись горит в центре обновления Windows оповещая нас о том, что мы не можем выбрать другую политику обновлений Windows вместо той, что заранее установлена (смотрите «Отключено).
Можно ли обновлять операционную систему?
Да.
Проходит ли система тест целостности (sfc /scannow)?
Да.
Как включить Windows Defender?
1. Запустить Windows в безопасном режиме.
Для этого нажмите:
Пуск => Выключение => Shift Перезагрузка => Поиск и устранение неисправностей => Дополнительные параметры => Параметры загрузки => Перезагрузить => F4
2. Запустить “Включить_WindowsDefender_W11.reg” на рабочем столе в папке “Restore” с правами администратора.
3. Перезагрузить систему.
После перезагрузки подождите от 5 до 10 минут пока Windows Defender первый раз синхронизируется. После синхронизации ползунки стают активными для включения.
Как включить SmartScreen?
Откройте файл “Включить_SmartScreen_W11.reg” на рабочем столе в папке “Restore” с правами администратора и перезагрузите систему.
Как включить Геолокацию?
Откройте файл “Включить_Геолокацию_W11.reg” на рабочем столе в папке “Restore” с правами администратора и перезагрузите систему.
Скриншоты:
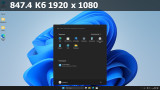
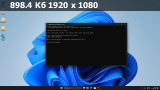
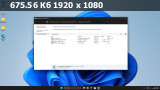 Скриншот с версией Windows
Скриншот с версией Windows